Алексей Федорчук aka Alv
Аннотация
В книге описываются особенности, специфичные для дистрибутива Linux Mint, в первую очередь его рабочая среда Cinnamon, средства настройки этого тандема, а также некоторые специальные вопросы, имеющие отношение не только к Linux Mint и интересные для автора: использование RAID, LVM и ZFS, средства управления пакетами и их интеграция с оболочкой Zsh, некоторые приложения. Книга не является систематическим руководством по данному дистрибутиву и потому ориентирована исключительно на любопытствующих применителей любого уровня подготовки в отношении Linux’а, но имеющими склонность к изящной словесности.
Об этой книге
В основу этой книги легли заметки, посвящённые дистрибутиву Linux Mint и десктопу Cinnamon, которые на протяжении последнего года размещались на нашем Блогосайте. В ней использованы также фрагменты цикла статей на ту же тему, публиковавшиеся на сайте IBM developerWorks (правда, цикл этот по не зависящим от меня обстоятельствам не был закончен). При подготовке книги эти статьи и заметки были систематизированы, структурированы, отредактированы и актуализированы в соответствии с текущими реалиями, а также дополнены новыми материалами.
Автор не ставил себе целью написать последовательное и законченное руководство по Linux Mint и Cinnamon. Это – именно очерки, посвящёенные тем аспектам устройства и применения данного тандема, которые а) не очень подробно освещены в имеющихся источниках и б) лично ему интересны. И вследствие последнего обстоятельства носят очень субъективный характер.
Дистрибутив Mint, по моему мнению, пригоден для применителей любого уровня начальной подготовки. Соответственно и книга о нём не предполагает у читателя наличия каких-то особенных познаний, кроме самого обычного любопытства. А также понимания того, что это – именно очерки, а не сборник документации.
При этом читатель книги не обязан быть применителем именно Linux Mint. Дистрибутив этот является дериватом Ubuntu и сохраняет с ней практически полную бинарную совместимость. Так что ряд описанных в книге вещей (например, про управление пакетами) – общие для всяго семейства Ubuntu’идов, а отчасти и для всех deb based дистрибутивов, включая даже прародительский Debian. Кое-что же, скажем, включение поддержки LVM, softRAID, ZFS, имеет силу для всех дистрибутивов Linux вообще.
Ну а сведения, содержащиеся в очерках про Cinnamon, могут быть использованы в любом дистрибутиве, в котором этот десктоп может быть установлен, и в котором обеспечивается его корректная работа. На сегодняшний день это Ubuntu (включая её локализованный клон Matuntu), Archlinux и Manjaro, openSUSE и Fedora (в том числе локализованная сборка RFRemix), а также некоторые другие. С актуальным списком дистрибутивов, поддерживающих Cinnamon, можно ознакомиться с помощью поиска на Distrowatch’е.
Введение в Linux Mint
Разговор о Mint и его Cinnamon логично начать с рассказа о том, что же такое, товарищи, Mint, и что такое, братья, Cinnamon. Начну с этого и я.
Лирическое вступление
Ведь в науке, в основном, происходят вещи посредственные – и я приучил себя к посредственному.
Владимир Савченко, Открытие себя
В долгой истории дистрибутивов Linux до сего дня было два знаковых события (если не считать самого факта начала Linux-дистрибуции). Был период «бури и натиска» – рубеж тысячелетий, когда, вслед за первой версией Mandrake (имевшей, как ни странно, номер 5.1), поднялась волна так называемых «дистрибутивов, дружественных к пользователю». Был «год великого перелома» – 2005, когда Ubuntu 5.10 Breezy Badger, став пригодной для применения, в одночасье обрела невероятную популярность среди применителей всех стран и народов, заставив разработчиков всех остальных популярных дистрибутивов пересмотреть свою политику в отношении этих самых применителей.
С тех пор в мире Linux-дистрибуции происходили события более или менее заурядные. Новостные ленты заполнились сообщениями: вышел релиз W.W дистрибутива Имя рек с ядром X.XX, KDE Y.Y.Y и GNOME Z.Z.Z, со списком прочих изменений – длинным, но мало чего дающим применителю. Конечно, каждый такой релиз содержал усовершенствования. Хотя в последние годы первое действие при знакомстве со многими из них было: посмотреть – а чего они на этот раз поломали?
Началось привыкание к заурядности происходящих событий. Настолько сильное, что, когда в последний день весны 2014 года, произошло событие действительно незаурядное – оно имело все шансы остаться практически незамеченным. А, между тем, по своей значимости оно вполне сопоставимо с выходом Mandrake 5.1 и Ubuntu 5.10. Это событие – релиз Mint 17 Qiana в сборке с рабочей средой Cinnamon 2.2. О которых и пойдёт речь в дальнейшем – но уже в актуализованном тандеме, появившемся в ноябре 2014 года и включающем Mint 17.1 Rebecca и Cinnamon 2.4.
Что такое Mint
Полное имя первого из героев этого цикла — Linux Mint. Однако, поскольку ясно, о дистрибутиве какой операционной системы идёт речь, первый компонент я в дальнейшем буду опускать.
Дистрибутив Mint, начиная с 2011 года, стабильно занимает первое место в рейтинге Distrowatch. Конечно, это не значит, что он является самым распространённым или самым популярным – рейтинг этот вещь достаточно условная. Но безусловно свидетельствует о широкой известности дистрибутива в узких кругах применителей Linux. Так что я могу ограничиться очень краткой его характеристикой.
Дистрибутив Mint был создан в 2006 году Клементом Лефевром (Clement Lefebvre), который поставил своей целью создание идеального десктопа «для народа» – домашних пользователей и малого бизнеса. Он представлял собой дериват Ubuntu – термины клон или форк в данном случае не применимы. То есть Mint в базовой своей части, вплоть до Xorg, основан на кодовой базе Ubuntu, и все соответствующие пакеты берутся из её репозиториев без всяких изменений. Однако он имеет и собственный небольшой репозиторий (около 500 пакетов), содержащий дистрибутив-специфические компоненты.

В сентябре 2010 года было объявлено о выходе другого варианта Mint – Linux Mint Debian Edition (LMDE). Как можно догадаться из его имени, он основан на кодовой базе не Ubuntu, а Debian. В качестве таковой выступает ветка testing, и потому релиз-цикла у LMDE нет – его «плавающие» версии маркируются годом и месяцем. Впрочем, в этом цикле речи о них не будет.
Немного истории
Завязка сюжета относится к 2011 году. До этого момента в качестве рабочего окружения в Mint использовался GNOME текущей версии – той же, что в базовой Ubuntu. Правда, GNOME был в нём главным, но не единственным десктопом. Чуть ли не со дня основания Mint существовала и его сборка с KDE, позднее к ней присоединились варианты с рабочими средами Xfce (2007 год) и LXDE (2010 год), на протяжении 2008-2010 годов существовал даже вариант с оконным менеджером Fluxbox. Однако они не имеют официального статуса, и появляются, как правило, несколько позже сборок «генеральной линии».
Но весной 2011 года, с одной стороны, Ubuntu переходит на среду Unity, с другой – появляется релиз GNOME 3 с оболочкой GNOME Shell, поддержка же GNOME 2 разработчиками этого десктопа официально прекращается.
Оба новых десктопа, по ряду причин, оказались для Mint неприемлемыми. И потому, с одной стороны, включили в свой дистрибутив десктоп MATE, а с другой – занялись разработкой новой оболочки для GNOME 3, которая в декабре 2011 года была анонсирована под именем Cinnamon. И это – второй герой настоящего цикла.
Возвращаясь к современности
Однако надо возвратиться к первому герою и обрисовать современное положение дел. Вышедший 31 мая релиз 17 Qiana был представлен, как уже говорилось, основными десктопными сборками с Cinnamon и MATE. Постепенно к ним присоединялись другие варианты дистрибутива, и в скоро для этого релиза стали доступны следующие образы:
- linuxmint-17-cinnamon-32bit-v2.iso
- linuxmint-17-cinnamon-64bit-v2.iso
- linuxmint-17-cinnamon-dvd-32bit.iso
- linuxmint-17-cinnamon-dvd-64bit.iso
- linuxmint-17-cinnamon-dvd-nocodecs-32bit.iso
- linuxmint-17-cinnamon-dvd-nocodecs-64bit.iso
- linuxmint-17-cinnamon-dvd-oem-64bit.iso
- linuxmint-17-cinnamon-nocodecs-32bit-v2.iso
- linuxmint-17-cinnamon-nocodecs-64bit-v2.iso
- linuxmint-17-cinnamon-oem-64bit-v2.iso
- linuxmint-17-kde-dvd-32bit.iso
- linuxmint-17-kde-dvd-64bit.iso
- linuxmint-17-mate-32bit-v2.iso
- linuxmint-17-mate-64bit-v2.iso
- linuxmint-17-mate-dvd-32bit.iso
- linuxmint-17-mate-dvd-64bit.iso
- linuxmint-17-mate-dvd-nocodecs-32bit.iso
- linuxmint-17-mate-dvd-nocodecs-64bit.iso
- linuxmint-17-mate-dvd-oem-64bit.iso
- linuxmint-17-mate-nocodecs-32bit-v2.iso
- linuxmint-17-mate-nocodecs-64bit-v2.iso
- linuxmint-17-mate-oem-64bit-v2.iso
- linuxmint-17-xfce-dvd-32bit.iso
- linuxmint-17-xfce-dvd-64bit.iso
С выходом релиза 17.1 Rebecca к перечисленному изобилию присоединились его образы в редакциях с рабочими средами Cinnamon и MATE – точнее, они сменили одноимённые редакции предыдущей версии:
- linuxmint-17.1-cinnamon-32bit.iso
- linuxmint-17.1-cinnamon-64bit.iso
- linuxmint-17.1-cinnamon-nocodecs-32bit.iso
- linuxmint-17.1-cinnamon-nocodecs-64bit.iso
- linuxmint-17.1-cinnamon-oem-64bit.iso
- linuxmint-17.1-mate-32bit.iso
- linuxmint-17.1-mate-64bit.iso
- linuxmint-17.1-mate-nocodecs-32bit.iso
- linuxmint-17.1-mate-nocodecs-64bit.iso
- linuxmint-17.1-mate-oem-64bit.iso
Как нетрудно догадаться, варианты nocodecs предназначены для стран, признающих патенты на алгоритмы, а варианты oem — для предустановки на новые компьютеры. Остальное понятно без комментариев.
Редакций с другими рабочими средами (KDE и Xfce) для Rebecca пока нет. По опыту прошлых релизов можно предполагать, что они появятся примерно через месяц после выхода «головных» дистрибутивов. Что же до Linux Mint Debian Edition (LMDE), то её обновление обещано весной 2015 года.
Все перечисленные варианты представляют Live-образы, которые могут быть записаны либо на DVD-диски (объем их 1,3-1,4 ГБ), либо на твердотельные носители типа USB Flash или SD-карт. Во втором случае это можно сделать и специализированными утилитами типа UNetbootin, и прямой командой dd. Программа инсталляции запускается из Live-режима любого диска, альтернативных вариантов установки не предусмотрено.
Скачать образы можно с официального сайта проекта или одного из зеркал, в России целесообразно обратиться на зеркало Яндекса.
На этом мы временно попрощаемся с дистрибутивом Mint. Следующий очерк будет посвящён общему знакомству со вторым героем нашего повествования – одним из двух основных его десктопов, который носит имя Cinnamon.
Введение в Cinnamon
Настало время обратиться ко второму герою цикла – десктопу Cinnamon. И рассказать о его истории, особенностями, распространению и поддержке в других дистрибутивах, а также характеру этой поддержки.
История
Cinnamon – самый молодой из «ныне действующих» декстопов (иначе – интегрированных рабочих сред): проект был анонсирован 20 декабря 2011 года, а уже 23 декабря он был доступен для скачивания, и сразу в виде релиза 1.1.2 – версии с меньшими номерами предназначались только для тестирования.
Далее развитие проекта происходило стремительно: 23 января следующего года появляется релиз 1.3, в середине марта – 1.4, а затем, в сентябре – релиз 1.6. После чего устанавливается полугодовой релиз-цикл – релиз 1.8 выходит в свет 5 мая 2013 года, после серии релизов корректирующих. В октябре того же года появляется релиз 2.0, в апреле 2014 года – релиз 2.2. И, наконец, герой нашего рассказа, релиз 2.4, увидел свет 1 ноября 2014 года.
Все релизы опережают версии Mint, для которого они предназначены, примерно на месяц – для дополнительного тестирования среды силами энтузиастов и притирки её к целевому дистрибутиву. Что, как показала практика, даёт весьма положительный результат. О чём могу свидетельствовать по собственному опыту для версий Cinnamon 2.2 и 2.4: в релизы Mint 17 и 17.1, соответственно, они были включены в существенно доработанном виде по сравнению с ранее представленными сборками.
Смена версий Cinnamon отражает специфичность его судьбы. Что же происходило при этом? В предыдущем очерке упоминалось, что история этого десктопа началась с появлением GNOME 3. Говорить о кипении страстей, связанных с этим событием, здесь не уместно. Достаточно сказать, что для большинства применителей многих дистрибутивов, включавших GNOME 2 в качестве штатного десктопа, он оказался неприемлемым.
В частности, Mint был очень крепко связан с десктопом GNOME 2. Однако GNOME 3, особенно в своём первозданном виде, в концепцию его развития не вписывался, а основа его предшественника, библиотека Gtk 2, перестала поддерживаться разработчиками. Ситуация требовала кардинального решения.
Первое решение носило косметический характер. Это был набор MGSE (Mint GNOME Shell Extensions), объединяющий дополнения к GNOME Shell, которые могли обеспечить не только его традиционный интерфейс, но и восполнить недостающий функционал за счёт внешних модулей, таких, как панель Bottompanel, система переключения между окнами Windowlist и меню приложений Menu. Результатом стал выход в ноябре 2011 года релиза Mint 12 Lisa, включавшего в качестве десктопа по умолчанию GNOME 3 с MGSE.
Однако, видимо, майнтайнерам Mint’а изначально было ясно, что MGSE – не более, чем паллиатив, и потому, с одной стороны, включили в свой дистрибутив альтернативный десктоп — MATE (первыми среди майнтайнеров распространённых дистрибутивов). А с другой, можно предположить, что где-то за кадром Клемент Лефевр (Clement Lefebvre), основатель и основной майнтайнер дистрибутива, уже ковал основу совершенно новой оболочки для GNOME 3. Которая стала доступной буквально через месяц после выхода Mint 12 Lisa и получила имя Cinnamon.
Словом cinnamon, восходящим к латыни, в английском языке называют, во-первых, коричное дерево, коричник цейлонский (Cinnamomum zeylanicum) – вечнозелёное растение семейства лавровых. Второе значение слова cinnamon – корица, название пряности, изготовляемой из коры этого дерева. Наконец, слово cinnamon применяется и для именования коричного масла, добываемого из листьев коричника, и используемого в медицине, парфюмерии и косметике.
Основу Cinnamon’а составил оконный менеджер Muffin — форк аналогичной программы Mutter из GNOME 3. Главное отличие новой оболочки от связки GNOME 3 и MGSE состояло в том, функционал внешних расширений последнего был включён непосредственно в её состав. Это предоставило средства управления взаимодействием между дополнительными функциями и определения порядка их загрузки. В результате были реализованы добавление пиктограмм в область уведомлений, система уведомлений в стиле GNOME 2, возможность изменения позиции панели и и её автоматического скрытия.
После серии основных и корректирующих релизов, стремительно следующих друг за другом, Cinnamon 1.4 UP1, появившийся 14 мая 2012 года, был включён в качестве штатного десктопа в Mint 13 Maya, анонсированный десять дней спустя. С тех пор выход его версий и стал привязан к релиз-циклу этого дистрибутива.
Всё это время Cinnamon представлял собой просто оболочку к GNOME 3, надстраивающую «форкнутый» менеджер окон и замещающую собой его штатный GNOME Shell. Он включал все базовые приложения GNOME 3 – терминал, файловый менеджер, текстовый редактор – в неизменном виде. Однако во время подготовки релиза GNOME 3.6, в котором предполагалось существенное ограничение функционала файлового менеджера Nautilus, разработчики Cinnamon начали работы над форком его версии 3.4, назвав её Nemo. Который и попал в релиз Mint 14 Nadia, хотя сначала в качестве альтернативного. Но уже в версии Cinnamon 1.8.X он был интегрирован с этой средой. Кроме того, в этой версии отказались от Центра управления GNOME 3.
Версии Cinnamon 1.8 суждено было стать последним «чистым» форком GNOME 3 – в это же время шла подготовка версии 2.0. Суть её заключалась в полной замене базовых компонентов GNOME 3 собственными аналогами. То есть – в создании полностью обособленного окружения, не пересекающегося с GNOME 3 и не связанного с ним внешними зависимостями. В результате чего Cinnamon из оболочки для GNOME, вроде GNOME Shell и Unity, превращался в полноценное рабочее окружение. Итог этой деятельности был вынесен на суд общественности 10 октября 2013 года, в виде релиза 2.0.
Особенности
Так каковы же особенности нового десктопа, приобретённые им в версии 2.0 и получившие дальнейшее развитие в версиях последующих? Важнейших – три.
Первая – в Cinnamon гармонично сочетаются старые добрые элементы управления, такие, как главное меню в стиле кнопки Пуск, и элементы модерна, столь привлекающие в Unity, такие, как строка поиска, подобная dash — но без излишеств последнего.
Вторая особенность – достигнутая в Cinnamon гармония между простотой конфигурирования и богатством его возможностей. Если настройки в KDE, при их изобилии, приобретают всё более необозримый вид, а в GNOME 3, напротив разубоживаются, в нашем десктопе они столь же просты, как в Xfce, и почти столь же изобильны, как в KDE. И, в отличие от Ubuntu, выполняются исключительно штатными средствами, а не бесчисленными твикерами.
Третья особенность – аскетизм Cinnamon в отношении штатных приложений. В существующем виде к таковым можно отнести только файловый менеджер Nemo. Обычно богатство приложений считается достоинством интегрированной среды (на то она и интегрированная). Однако оборотная сторона – отсутствие приложений в штате среды позволяет легко и без избыточности подобрать себе оптимальный набор рабочих инструментов.
Наконец, весь традиционализм Cinnamon’а покоится на весьма современном базисе в виде библиотек Gtk+ 3, что должно обеспечить спокойное развитие этого десктопа в обозримом будущем.
Распространение
Тем не менее, несмотря на многочисленные достоинства, десктоп Cinnamon долго не получал широкого распространения в дистрибутивах Linux. И после знакомства с его историей легко понять, почему. В сущности, модель разработки его оказалась противоположно направленной по сравнению со всеми остальными интегрированными средами. Если KDE, Xfce, GNOME, а позднее LXDE и Razot-qt создавались командами разработчиков, более или менее независимыми от майнтайнеров отдельных дистрибутивов, и лишь потом начинали использоваться последними в своих сборках, если MATE представлял собой попытку сохранить наработки GNOME 2, то Cinnamon с первых дней своего существования выглядел «привязанным» к прародительскому Mint. Почти так же, как это имеет место для Ubuntu и Unity – или, по крайней мере, как это воспринимается для последней пары так называемой общественностью.
На самом деле эта «привязка» была кажущейся, хотя команды разработчиков Mint и Cinnamon действительно были множествами сильно пересекающимися. И политика разработчиков этого десктопа не требует от сторонних разработчиков, скажем, передачи им имущественных прав на свою продукцию, как это практикует фирма Canonical при приёме патчей для Ubuntu и Unity. Однако можно предполагать, что майнтайнеры большинства дистрибутивов отнеслись к Cinnamon настороженно. Тем не менее, майнтайнеры некоторых дистрибутивов поддержали нашего героя.
Поддержка
Если через поиск Distrowatch попытаться найти дистрибутивы, поддерживающие Cinnamon, получится список из 18, на момент сочинения этих строк, позиций. Он не вполне соответствует действительности – с одной стороны, на официальных сайтах некоторых проектов явных упоминаний о поддержке этого десктопа не обнаруживается, с другой – некоторые дистрибутивы, в которых он есть заведомо (например, openSUSE), в нём отсутствуют. Однако, с учётом этого и с исключением явной экзотики из Андалузии или Непала, оказывается, что Cinnamon поддерживается в десятке распространённых дисрибутивов, среди которых:
- Fedora и её клон – Korora;
- Sabayon – дружественный к пользователю клон Gentoo;
- Archlinux и его клон Manjaro;
- openSUSE, где он присутствует в полуофициальном (Semi official repositories) репозитории;
- Ubuntu – хотя Гвендаль Ле Биан (Gwendal Le Bihan) и отказался от сборки ветки stable, но эстафета была немедленно подхвачена;
- siduction – дистрибутив, основанный на unstable-ветке Debian;
- PC-BSD, которая, конечно, не Linux, но Cinnamon поддерживает на стадии установки.
Я перечислил только те дистрибутивы, в которых поддержку Cinnamon проверял лично. И личный опыт показал, что до недавнего времени качество поддержки его у всех представителей списка (кроме Ubuntu) оставляло желать лучшего в мелких, но часто существенных для применителях деталях, таких, как настройка раскладок клавиатуры и их переключателей.
Однако буквально в последние месяцы и недели, после выхода Cinnamon 2.4, ситуация изменилась кардинальным образом. И теперь этот десктоп безукоризненно поддерживается в большинстве дистрибутивов первого эшелона – в Archlinux’е и Manjaro, в openSUSE и Fedora, по прежнему – в Ubuntu, с оговорками на счёт отставания версии – в Debian unstable (опять же, говорю только о тех, в которых проверял сам).
Однако по прежнему наиболее эффективно Cinnamon поддерживается в Mint – за счёт интеграции его с дистрибутив-специфическим системных инструментарием последнего. Подобно тому, как испокон веков KDE было лучше всего интегрировано с openSUSE, GNOME органично срастался с Fedora, а Xfce был «роднее» лёгким клонам Slackware (таким, как Zenwalk и Salix). Так что самый простой способ ознакомиться с десктопом Cinnamon во всём его блеске и красе – установка соответствующей редакции Mint 17.1 Rebecca, о чём и пойдёт речь в следующем очерке.
Linux Mint: установка
Сравнение инсталлятора дистрибутива с театральной вешалкой настолько старо, что никто уже не помнит авторства (вашему покорному слуге почему-то кажется, что это был он). И за минувшие пятнадцать лет оно не столько даже затёрлось, сколько потеряло силу. В наши дни любой дистрибутив, претендующий на внимание так называемых конечных пользователей, располагает удобной, более или менее функциональной, а иногда даже красивой программой установки самого себя. Тем более что удачные решения в этой области имеют обыкновение расползаться по всяким клонам и ремиксам.
Именно так случилось некогда с инсталлятором Ubuntu – десять лет назад его установка в пять кликов сыграла не последнюю роль и в распространении этого дистрибутива по пользовательским десктопам, и в образовании мноогочисленных прямых, косвенных и откровенно примазавшихся родственников, вплоть до… сами знаете кого.
В числе родственников… нет, не примазавшихся, а настоящих, но пошедших другим путём, был и дистрибутив Mint. Сейчас не время обсуждать его взаимоотношения с прародительской Ububtu, но программу установки он унаследовал от неё практически без изменений. По крайней мере, до недавнего времени макроскопических различий в инсталляторах этих систем не наблюдалось.
Честно говоря, их не наблюдается и сейчас, с выходом версии Mint 17, а затем и Mint 17.1 – формально отличий в установке с Ubuntu 14.04 нет. Так что о чём тут говорить, спросите вы меня? Отвечу: говорить действительно не о чем – это нужно видеть. Точнее, делать своими руками – и наблюдать за результатом. Ибо даже скриншоты, которыми я на этой странице практически и ограничусь, не в силах передать того ощущения лёгкости и плавности, которое испытывает истинный применитель при установке этого дистрибутива.
Итак, установка Mint’а запускается из Live-режима его работы, являющегося следствием загрузки с соответствующего носителя – DVD или, что препочтительно, флешки (или SD-карты). Кстати, не обязательно слушать того, кто будет убеждать вас закатать iso-образ на твердотельный носитель с помощью всяких специальных утилит. С этой задачей прекрасно справляется такая команда:
# dd if=path3/linuxmint-17.1-cinnamon-64bit.iso of=/dev/sd? bs=8M
Символ решётки тут символизирует, что она должна быть дана от имени администратора (то есть в Ubuntu и её клонах – в форме
$ sudo dd...
и так далее. Имя входящего файла образа выбрано так потому, что дальнейший рассказ у меня пойдёт исключительно о Cinnamon’е. Хотя, надо отметить, что установка MATE- и Xfce-редакций ничем не отличается, только инсталлятор редакции с KDE имеет некоторую спецфику,
Вместо знака вопроса следует подставить литеру своего твердотельного устройства – подчёркиваю, именно устройства целиком, а не раздела на нём. Ну а значение bs (размер блока записи) взято с потолка: если не задать этот параметр, запись будет идти блоками по 512 байт, и это будет очень медленно и печально.
Конечно, использование для записи iso-образа на флешку/крточку всякого рода графических утилит тоже не возбраняется. Важно только помнить, что многие из них – дистрибутив-специфичны. Этому вопросу на Блогосайте посвящена специальная статья: Дистро в твёрдом теле.
Так или иначе, но флешка будет записана и с неё произойдёт загрузка системы – автоматически, если в ходе её ничего не делать, или, если в течении 10 секунд нажать любую клавишу, из такового меню:
После чего мы оказываемся в live-среде Cinnamon – пора бросить на неё взгляд, пока беглый:
 Вдаваться в её рассмотрение сейчас не будем – для этого у нас будет много времени после установки, к которой и приступаем. Как нетрудно догадаться, запуск инсталлятора осуществляется щелчком на пиктограмме с соответствующей подписью – Install Linux Mint. И начинается процесс с предложения выбрать язык установки – по умолчанию английский:
Вдаваться в её рассмотрение сейчас не будем – для этого у нас будет много времени после установки, к которой и приступаем. Как нетрудно догадаться, запуск инсталлятора осуществляется щелчком на пиктограмме с соответствующей подписью – Install Linux Mint. И начинается процесс с предложения выбрать язык установки – по умолчанию английский:

Однако, если у вас нет непреодолимого отвращения к языку родных осин и есть желание без лишних трудозатрат иметь корректно локализованную систему, выбирайте русский, не пожалеете. Это будет язык не только интерфейса инсталлятора, но и грядущей инсталлированной системы:
 Русификация Cinnamon до недавнего времени была далека от идеала, и со смесью нижегородского с оксфордским приходилось сталкиваться сталкиваться довольно часто. Однако в версии 2.4 ситуация резко улучшилась, и языковый микст можно увидеть только в единичных случаях.
Русификация Cinnamon до недавнего времени была далека от идеала, и со смесью нижегородского с оксфордским приходилось сталкиваться сталкиваться довольно часто. Однако в версии 2.4 ситуация резко улучшилась, и языковый микст можно увидеть только в единичных случаях.
Далее выдвигаются претензии к объёму свободного места и подключению к Интернету – приведённой цифрой первого и потребностью во втором нынче испугать трудно:
 Следующий этап – разметка диска. Здесь надо действовать по амбициям и амунициям, так что просто прокомментирую пукты соответствующего меню:
Следующий этап – разметка диска. Здесь надо действовать по амбициям и амунициям, так что просто прокомментирую пукты соответствующего меню:
 Очевидно, что отмеченный по умолчанию пункт Стереть диск и установить Linux Mint подходит только для установки на «чистый» носитель или такой, содержимым которого можно пожертвовать. Причём именно всего устройства, а не какого-либо его раздела, ибо в этом варианте диск будет переразмечен полностью.
Очевидно, что отмеченный по умолчанию пункт Стереть диск и установить Linux Mint подходит только для установки на «чистый» носитель или такой, содержимым которого можно пожертвовать. Причём именно всего устройства, а не какого-либо его раздела, ибо в этом варианте диск будет переразмечен полностью.
Об установке системы на шифрованный раздел (пункт второй) сказать ничего не могу, так как никогда не пробовал (и сомневаюсь в необходимости в обычных условиях). Установка с использованием LVM (Logical Volume Manager) показалась мне не очень прозрачной, и я её тоже не опробовал. Со временем расскажу, как подключить LVM к уже инсталлированной системе. И потому я всегда выбираю Другой вариант: он подразумевает разметку диска вручную. Как её выполнить – говорено и переговорено, тут всё зависит от ситуации, потребностей и возможностей. Так что просто приведу несколько скриншотов, иллюстрирующих самый простой случай – разметку одиночного «чистого» на два раздела – корневой и под будущий домашний каталог (каковой, кстати, в умолчальном первом варианте не создаётся).
Итак, перед нами чистый, неразмеченный диск:
 Можно видеть, что ни одна из кнопок манипуляции разделами (+, —, Change) не активизирована, ибо диск наш лишён таблицы разделов. Которую и надо в первую очередь создать, нажав соответствующую кнопку. Ответом будет предупреждение о том, что все ранее существовавшие разделы будут уничтожены. Поскольку их всё равно нет, соглашаемся на это:
Можно видеть, что ни одна из кнопок манипуляции разделами (+, —, Change) не активизирована, ибо диск наш лишён таблицы разделов. Которую и надо в первую очередь создать, нажав соответствующую кнопку. Ответом будет предупреждение о том, что все ранее существовавшие разделы будут уничтожены. Поскольку их всё равно нет, соглашаемся на это:
 В результате будет создана таблица разделов в стиле MSDOS. Создание GPT-разметки не предусмотрено, но если диск был предварительно размечен в этом стиле – он прекрасно воспримется инсталлятором.
В результате будет создана таблица разделов в стиле MSDOS. Создание GPT-разметки не предусмотрено, но если диск был предварительно размечен в этом стиле – он прекрасно воспримется инсталлятором.
Теперь активизируется кнопка с плюсиком – очевидно, что она служит для создания разделов. Однако, прежде чем заняться этим делом, бросим взгляд на строку Устройство для установки системного загрузчика, каковым на скриншоте выступает /dev/sda. То есть загрузчик будет установлен в MBR первого диска, что для «чистой» однодисковой (и к тому же виртуальной) конфигурации вполне естественно. А вот в случае какой-либо уже установленной системы, особенно при наличии двух и более дисков, этот момент требует внимания.
Дело, однако, в том, что первый диск (то есть устройство /dev/sda) будет по умолчанию целевым для установки загрузчика вне зависимости от того, на какой диск и или раздел устанавливается Mint, что в большинстве таких случаев не только не нужно, но и прямо вредит здоровью сосуществующих систем. И потому надо ни в коем случае не забыть выбрать из выпадающего меню нужное устройство — MBR диска или PBR раздела, целевых при установке Mint.
К сожалению, вообще отказаться от установки загрузчика нельзя, даже когда он заведомо лишний, и Mint предполагается загружать через загрузчик какой-либо иной системы. Эта багофича унаследована от Ubuntu, где существует испокон веков. Но можно обмануть установщик, подсунув ему в качестве целевого MBR какого-либо «левого» устройства, например, старой ненужной флешки или SD-карты, каковые потом просто извлекаются, как-будто так и было.
Вот теперь со спокойной душой можно приступать к созданию разделов, нажав кнопку с плюсиком. Проделываем эту процедуру сначала для корневого раздела:
 А затем для раздела под будущий каталог /home:
А затем для раздела под будущий каталог /home:
 И в результате получаем вот такую картину:
И в результате получаем вот такую картину:
 По умолчанию в обоих случаях предлагается файловая система Ext4. Если она почему-либо не устраивает – можно ознакомиться со списком доступных, он включает все нативные файловые системы Linux’а, кроме ReiserFS:
По умолчанию в обоих случаях предлагается файловая система Ext4. Если она почему-либо не устраивает – можно ознакомиться со списком доступных, он включает все нативные файловые системы Linux’а, кроме ReiserFS:
 Должен заметить, что на стадии установки в Mint не только нельзя создать, скажем, программный RAID (в отличие от Ubuntu, в которой это уже побороли): нельзя даже установить систему на RAID, созданный заблаговременно, инсталлятор его просто не видит. Впрочем, в дальнейшем, после установки, подключить существующий RAID труда не составило, о чём будет говориться в соответствующем очерке.
Должен заметить, что на стадии установки в Mint не только нельзя создать, скажем, программный RAID (в отличие от Ubuntu, в которой это уже побороли): нельзя даже установить систему на RAID, созданный заблаговременно, инсталлятор его просто не видит. Впрочем, в дальнейшем, после установки, подключить существующий RAID труда не составило, о чём будет говориться в соответствующем очерке.
Как можно было видеть, в приведённой схеме разметки отсутствует раздел подкачки. О чём и будет сообщено на следующей стадии:
 Нужен такой или нет – вопрос спорный и многократно обсуждавшийся. На мой взгляд, при памяти от 4 ГБ в большинстве случаев, кроме некоторых специальных, не нужен. Так что можно продолжать – это действие вызовет последнее китайское предупреждение:
Нужен такой или нет – вопрос спорный и многократно обсуждавшийся. На мой взгляд, при памяти от 4 ГБ в большинстве случаев, кроме некоторых специальных, не нужен. Так что можно продолжать – это действие вызовет последнее китайское предупреждение:
 Смысл его в русском переводе может показаться не вполне внятым. Он сводится к тому, что все действия по разметке диска будут выполнены только сейчас, но после этого возврат к прошлому станет невозможным – до сих пор установку можно было в любой момент прервать, сохранив исходное состояние диска.
Смысл его в русском переводе может показаться не вполне внятым. Он сводится к тому, что все действия по разметке диска будут выполнены только сейчас, но после этого возврат к прошлому станет невозможным – до сих пор установку можно было в любой момент прервать, сохранив исходное состояние диска.
Поскольку бояться нам нечего, нажимаем кнопку Продолжить. И, после некоторого времени, требующегося на разметку и создание файловых систем, совершаем последние манипуляции – настройку часов, клавиатуры и создание пользовательского аккаунта.
С выбором часового пояса всё понятно без комментариев – при выборе русского языка инсталляции он будет московским и подразумевать установку «железных» часов по UTC:
 Так что обитателям более иных городов и весей нашей необъятной Родины следует не забыть внести нужные изменения — это можно сделать, просто ткнув курсором мыши в район Петропавловска Камчатского (Улан-Удэ, Новосибирска — нужное дописать).
Так что обитателям более иных городов и весей нашей необъятной Родины следует не забыть внести нужные изменения — это можно сделать, просто ткнув курсором мыши в район Петропавловска Камчатского (Улан-Удэ, Новосибирска — нужное дописать).
А вот вопрос с раскладкой внимания заслуживает: выбранная сейчас, она останется и в инсталлированной системе. Опять же при выборе русского языка инсталлятора по умолчанию и раскладка клавиатуры предлагается русская – в данном случае под этим понимается вариант winkeys:
 Он устроит большинство применителей – но не таких старых «печатно-машинистов», как автор этих строк. Что же, никто не запрещает выбрать вариант Typewriter Legacy – это раскладка советских пишущих машинок, почему-то объявленная устаревшей. И даже опробовать его в деле, переключаясь с латиницы на кириллицу через Alt+Shift:
Он устроит большинство применителей – но не таких старых «печатно-машинистов», как автор этих строк. Что же, никто не запрещает выбрать вариант Typewriter Legacy – это раскладка советских пишущих машинок, почему-то объявленная устаревшей. И даже опробовать его в деле, переключаясь с латиницы на кириллицу через Alt+Shift:
 Смены переключателя раскладко на стадии установки не предусмотрено – её можно будет поменять потом, средствами Cinnamon. Зато установленная сейчас раскладка сохранится после установки не только в Иксах, но и в «голой» консоли. Причём даже такая нетипичная, как при моём выборе. Это чуть ли не уникальный случай – в других дистрибутивах для консоли раскладку Typewriter Legacy мне приходилось делать самому.
Смены переключателя раскладко на стадии установки не предусмотрено – её можно будет поменять потом, средствами Cinnamon. Зато установленная сейчас раскладка сохранится после установки не только в Иксах, но и в «голой» консоли. Причём даже такая нетипичная, как при моём выборе. Это чуть ли не уникальный случай – в других дистрибутивах для консоли раскладку Typewriter Legacy мне приходилось делать самому.
В деле создания пользовательского аккаунта всё очевидно. Замечу только, что раскрывать своё подлинное имя здесь не обязательно – это поле можно просто оставить пустым. А вот задать имя компьютера необходимо – без этого не активизируется кнопка Продолжить. Впрочем, в большинстве случаев оно может быть произвольным. Ну а требовать ли от самого себя пароль для входа в систему или нет – дело чести, подвига и геройства личной паранойи:
 После этого начинается собственно установка, то есть перенос системы на целевой носитель:
После этого начинается собственно установка, то есть перенос системы на целевой носитель:
 В Ubuntu это делается весьма неторопливо. В инсталляторе же Mint едва успеваешь заварить себе кофий или выкурить сигарету, как обнаруживаешь на экране вот такое сообщение:
В Ubuntu это делается весьма неторопливо. В инсталляторе же Mint едва успеваешь заварить себе кофий или выкурить сигарету, как обнаруживаешь на экране вот такое сообщение:
 После которого только и остаётся, что перезагрузиться. Правда, после этого будет ещё одно сообщение:
После которого только и остаётся, что перезагрузиться. Правда, после этого будет ещё одно сообщение:
 Если установка проводилась с DVD-диска, он будет извлечён из привода автоматически, и Enter можно нажимать сразу. Если с флешки или SD-карты – соответствующее устройство надо предварительно удалить. Ну а что получилось в результате инсталляции – будет рассказано в следующем очерке.
Если установка проводилась с DVD-диска, он будет извлечён из привода автоматически, и Enter можно нажимать сразу. Если с флешки или SD-карты – соответствующее устройство надо предварительно удалить. Ну а что получилось в результате инсталляции – будет рассказано в следующем очерке.
Алексей Федорчук aka Alv
Mint и Cinnamon: обзор среды
Предыдущий очерк мы завершили тем, что после удачной установки отправили машину на перезагрузку. После которой, проскочив меню GRUB’а (в случае одной системы по умолчанию оно не выводится), оказываемся в дисплейном менеджере MDM с предложением авторизоваться:
По принятии этого предложения перед нами предстаёт рабочий стол Cinnamon с экраном приветствия:
И о дисплейном менеджере, и об экране приветствия случай поговорить ещё будет. Нынешний эе очерк будет посвящён интерфейсу рабочего стола Cinnamon, так как именно там в основном будет проходить деятельность применителя, избравшего соответствующую редакцию дистрибутива Mint.
Cinnamon. Общий вид
При первом своём запуске Cinnamon выглядит более чем традиционно – перед нами самый обычный рабочий стол с управляющей панелью, на которой имеется кнопка с подписью Меню (или Menu, в зависимости от локализации):
В отличие от GNOME Shell’а или Unity, здесь сразу ясно, что делать дальше. Во-первых, можно щёлкнуть правой кнопкой мыши по рабочему столу, чтобы увидеть его контекстное меню:
Здесь почти всё понятно без комментариев, пару слов можно сказать только про два пункта:
- Добавить десклеты – добавление на рабочий стол мини-приложений (подробнее об этом будет сказано в следующем очерке);
- Открыть как администратор – вызов, после ввода пароля, файлового менеджера Nemo с правами суперпользователя.
Во-вторых, щёлкнув правой же кнопкой мыши по свободному полю управляющей панели, можно заняться её настройками (о чём будет разговор в соответствующем очерке):
Или, уже с помощью левой кнопки, вызвать одно из приложений, пиктограммы запуска которых уже имеются на панели. По умолчанию их не густо – браузер Firefox, унаследованный от GNOME терминал и файловый менеджер Nemo:
Но пополнить панель иконками приложений первой необходимости труда не составит – и со временем я расскажу, как.
Наконец, в-третьих, можно обратиться к главному меню Cinnamon’а для знакомства со всем изобилием установленного софта:
Но обзор штатных приложений дистрибутива будет дан в соответствующем очерке.
Как и во всех современных рабочих средах, в Cinnamon’е можно задействовать несколько виртуальных рабочих столов. В терминах этой среды они называются рабочими областями (Workspaces), и по умолчанию их два. Переключением между рабочими областями – комбинациями клавиш Control+Alt+Right/Left.
Есть и другие способы переключения между рабочими областями, и количество их можно увеличить до любого разумного предела. Но это относится уже к категории настроек, которым будет посвящён отдельный очерк,
Управляющая панель
Если на рабочем столе (точнее, в рабочих его областях) происходят основные события, то управление этими событиями в значительной мере осуществляется с панели – в других средах её часто называют главной, или управляющей. Но в Cinnamon’е её принято называть без определений, поскольку здесь она обычно имеется в единственном экземпляре. Хотя в принципе в нём может быть включена и вторая панель, о чём речь пойдёт в очерке о настройках.
Положение панели по умолчанию – вдоль нижней части экрана, хотя её можно переместить и наверх. И разделяется она на следующие части (слева направо):
-
кнопка главного меню (опять же – обычно просто Меню);
-
область запуска приложений (Panel Launcher) с пиктограммами – как уже было сказано, по умолчанию их всего три;
- область открытых приложений (Window list);
- область системных сообщений (Notifications);
- системный лоток (System Tray), куда помещаются пиктограммы «перманентно работающих» приложений;
- несколько пиктограмм разного назначения – список открытых окон (Windows Quick List) и подключаемых накопителей (Removable Drives), модуль сетевых соединений, регулятор громкости, часы, индикатор раскладки клавиатуры, пиктограмма менеджера обновлений.
Кроме того, имеется «пользовательская кнопка» – она показывает сведения о текущем аккаунте, вызывает системные настройки, через неё блокируется экран и переключаются пользователи, осуществляется вход в так называемый «гостевой» сеанс, а также выполняется завершение сеанса работы, перезагрузка машины и её выключение:
Все области и кнопки панели представляют собой так называемые апплеты – мелкие программки, не способные к самостоятельному функционированию. Некоторые из этих апплетов (Panel Launcher, Window list, System Tray) представляют собой контейнеры для помещения в них других пиктограмм (запуска, открытых окон, и так далее), другие же существуют как бы сами по себе.
Апплеты могут добавляться на панель и удаляться с неё. Содержимое апплетов-контейнеров добавляется или автоматически (System Tray, Window list), или вручную (Panel Launcher). Удаление апплетов-контейнеров приводит к исчезновению всего их содержимого. Элементы из лаунчера можно удалять по одному, содержимое лотка и области приложений – вместе с закрытием соответствующих программ.
Главное меню
Центральным (хотя и левым крайним) элементом панели является, безусловно, главное меню, с которым и настало время ознакомиться подробнее. На первый взгляд оно ничем не отличается от обычных менюшек «пускового» типа, с их страшной многоступенчатой иерархией. Однако если вглядеться в соответствующий скриншот ещё раз – различия обнаруживаются, и весьма существенные:
Перво-наперво, обратим внимание на колонку пиктограмм вдоль левого края поля меню:
Набор их в сборке Cinnamon для Mint включает иконки для запуска:
- браузера Firefox;
- менеджера программ mintinstall;
- Центра управления (он же – Системные настройки);
- терминала;
- файлового менеджера Nemo.
Кроме того, имеются значки блокировки экрана, выхода из сеанса и завершения работы. Конечно, к последним действиям можно получить доступ и через User Applet панели, но там его ещё надо разглядеть и до действий докопаться, а тут они всегда на виду.
Не менее примечательна поисковая строка в верхней части экрана – она предназначена для поиска приложений. Но не простого, а золотого инкрементного. То есть, введя в ней последовательность символов libre, мы получим список только тех пунктов меню, которые её содержат, то есть компонентов LibreOffice:
То есть строка поиска в меню Cinnamon тихо и скромно, без шума и пыли выполняет ту же функцию, что и пресловутый Dash в Unity (и его аналог в GNOME 3). Правда, с её помощью нельзя устанавливать программы или искать парнуху в Интернете – но не больно-то и хотелось.
А вот искать по русским словам – с некоторыми ограничениями можно. Введя, например, слово редактор, мы увидим приложения, содержащие его в своём имени:
А на слово текст ответом будет список приложений, содержащих его и в описании:
На мой взгляд, сказанного уже достаточно, чтобы проникнуться величием Cinnamon’а. Однако это ещё не всё – оно проявляется и в управлении окнами. Однако прежде чем говорить на эту тему – остановимся на вопросе, как эти окна открывать.
Вызов приложений
Открываются окна обычно вместе с запущенными в них приложениями. Способов же запуска последних в Cinnamon, как и во всех современных десктопах, несколько.
Первый, наиболее универсальный – запуск из командной строки терминала путём ввода соответствующей команды. Однако обычно полноразмерное терминальное окно использовать для этого не целесообразно, его вполне можно заменить панелью мини-терминала – она вызывается обычной для всех десктопов комбинацией клавиш Alt+2:
Правда, в Cinnamon’е панель мини-терминала не блещет функциональностью – в ней нет ни автоподолнения, ни истории команд, только возможность ввести команду руками или вставить её из буфера. Кроме того, при вызове её блокируются любые другие действия мышью и ввод с клавиатуры. Открывается она всегда по центру, и перемещению не поддаётся.
Так что пользоваться этой панелью не очень удобно. Да и не очень-то и хочется – ибо её возможности сполна, а то и с лихвой, заменяются функциями строки инкрементного поиска в главном меню, о которой только что говорилось. Именно она становится основным инструментом запуска приложений для тех применителей, которым, как автору этих строк, проще набрать несколько символов из имени программы, нежели, подобно Баяну, «мысью рыскать» в её поисках по менюшному древу. Тем более, что привычные программы, вызываемые давно памятными командами, в меню, тем более русифицированном, могут носить самые неожиданные имена.
Сразу по вызове главного меню мышью или хоткеем (в Cinnamon, как и в Unity, для этого зарезервирована левая win-клавиша, она же Super_L), строка поиска находится в фокусе ввода, и можно начинать набор имени приложения. Только нужно помнить про раскладку клавиатуры: как бы ни было настроено её наследование (о чём речь пойдёт в следующем очерке), в этой строке она всегда будет наследоваться от раскладки последнего активного окна, а не от раскладки по умолчанию.
Разумеется, для запуска приложений можно пользоваться и главным меню непосредственно, тем более что некоторые из них (браузер, терминал, Центр управления, файловый менеджер), как только что говорилось, вынесены в нём на отдельную панель в виде кнопок быстрого запуска. А вот остальные программы в меню уже надо поискать – тем более что, повторяю, там они могут именоваться весьма причудливо.
Благо, пиктограммы наиболее востребованных приложений из меню можно поместить в Launcher на главной панели, на рабочий стол или в пункт Избранное. Для этого достаточно щёлкнуть правой кнопкой на имени нужной программы и из контекстного меню выбрать требуемый пункт:
Кроме того, иконки приложений можно просто перетаскивать мышью из меню в Launcher. Причём – сразу в желаемое его место, тогда как при автоматическом помещении иконок они попадают в его конец, и их перетасовка потребует дополнительных телодвижений.
Как только что было сказано, пиктограммы запуска приложений можно поместить и на рабочий стол, и запускать их оттуда. Однако я этим способом никогда не пользуюсь – он кажется мне неудобным, и и рабочего стола у меня обычно не видать за распахнутыми окнами.
Вот теперь, разобравшись с запуском приложений и открытием вмещающих их окон, можно переходить и к управлению последними.
Управление окнами
В предыдущем разделе очерка речь шла о способах запуска приложений, в этом же поговорим о способах управления приложениями, которые уже запущены. Поскольку мы (пока ещё) живём в системе, которая официально называется X Window System, то большая часть приложений запускается в её окнах. Так что в основном применителю придётся иметь дело с ними.
Вид окон с запущенными приложениями (а пустых окон в Иксах не бывает) зависит от темы рабочего стола, стиля окон и других индивидуальных настроек. Но по умолчанию они выглядят примерно так:
Управление окнами подразумевает в первую очередь переключение между ними. Что можно сделать несколькими способами. Первый, напрашивающийся, щелчком любой кнопкой мыши в области окна. В этом случае окну передаётся фокус и оно, как принято говорить, «поднимается», то есть оказывается на первом плане. Просто перевод курсора мыши на другое окно переводит его в фокус (то есть оно может скроллироваться), но не поднимает.
Как можно видеть на скриншоте, в одной рабочей области может быть открыто несколько окон, которые могут частично или полностью перекрываться. И тогда универсальный универсальный способ переключения между окнами, существующий во всех графических средах, – комбинация клавиш Alt+Tab. Удержание её в нажатом состоянии выводит ленту значков открытых окон, с миниатюрой для окна активного:
Третий способ переключения между окнами – область Window List на управляющей панели:
Есть ещё переход в режим масштабирования рабочей области, но по умолчанию этот способ отключен, поэтому я вернусь к нему в очерке о настройках.
Сказанное относится к переключению между окнами, расположенными в одной рабочей области. Но они могут пребывать и в разных областях – как мы помним, по умолчанию их две. И в этом случае один из способов переключения между ними, имеющийся «из коробки» – апплет Windows Quick List (в последних версиях Cinnamon он помещён на панели по умолчанию):
Второй же – переход в режим Expo через один из «горячих углов», о чём будет говориться в очерке о настройках.
Теперь посмотрим, что можно делать с самими окнами. В строке заголовка каждого окна, кроме самого заголовка, в правой его части можно видеть три управляющие кнопки (слева направо): сворачивания, максимизации/восстановления исходного размера, закрытия – назначение их очевидно.
Кое-какие манипуляции с окнами можно выполнять и кликами мыши по строке заголовка. Так, двойной щелчок левой её кнопкой вызывает максимизацию окна, повторение его – восстанавливает исходный размер. Тот же двойной клик, но уже правой кнопкой сворачивает окно на панель задач. Для средней кнопки предусмотрен только одинарный клик – он «опускает» окно на задний план.
Лишь закрыть окно нельзя кликами мыши по строке заголовка. Но это делается (если не обращаться к штатному меню запущенного в окне приложения) комбинацией клавиш Alt+F4 – подобно Alt+Tab, она также универсальна для почти всех графических сред (или вообще всех современных?). Кроме того, закрыть окно можно из его собственного меню – оно вызывается щелчком правой кнопки мыши по строке заголовка, и содержит такие пункты:
Назначение первых четырёх и последних двух пунктов абсолютно понятно. А вот о тёх «средних» пару слов сказать можно. Отметка Закрепить на переднем плане – это запрет перекрытия данного окна другими. А пункты Всегда на видимом рабочем месте и Только на этом рабочем месте (включён по умолчанию) – альтернативны: при включении первого окно будет «кочевать» вслед за перемещениями пользователя по рабочим областям.
Тайлинг окон
Всё, что было только что сказано относительно управления окон, не покажется чем-то необычным применителю любого современного десктопа и приверженцам подавляющего большинства оконных менеджеров. А вот сейчас речь пойдёт о вещи более неожиданной – о тайлинге окон. Это – та самая вторая особенность (после строки поиска в меню), которая столь восхитила меня в Cinnamon’е.
Для начала – пара слов о том, что такое тайлинг. Он основывается на той же идее, что и консольная утилита screen или двухпанельные файловые менеджеры – потомки командира Norton’а – расщеплении экрана на ряд независимых областей, в каждой из которых локализуется окно с запущенным в нём приложением. Это подобно покрытию пола кафелем (tiling), чем и порождена аллюзия.
При этом понятие управления окнами как бы лишается смысла – тайлинговые системы управляют не столько окнами, сколько теми самыми областями экрана, в которых окна открываются. Области эти (в чём-то они похожи на фреймы, некогда популярные среди web-дизайнеров) могут быть статическими, с жёстко определёнными размерами, и динамическими, при котором их размеры изменяются при масштабировании окон запущенных в них приложений. В Cinnamon реализована первая из них.
Конечно, тайлингом удивить пользователей менеджеров окон типа Awesome сотоварищи не легче, чем испугать ежа голой… эээ… спиной. Однако во времена не очень больших экранов я этой идеей не проникса (парадигма «одно приложение – одна рабочая область» была мне ближе). А ко времени мониторов больших и широкоэкранных тайлинг подоспел и в десктопах – в Xfce и KDE. Однако в сравнении с Cinnamon’овским тайлинг в них выглядит что плотник супротив столяра. Ибо предусматривает расщепление экрана только на две области – по горизонтали или по вертикали. В Cinnamon’е же возможности тайлинга намного богаче.
Начать с того, что в Cinnamon’е окна можно «тайлить» не только на поэкрана – например, по вертикали:
Или, если хочется, по горизонтали:
Но есть и «четвертиночный» вариант разбивки экрана:
А подчас даже
…получается в ответе
Два землекопа и две трети
Примерно как на этом скриншоте:
Тайлинг окон не препятствует существованию на его фоне окон обычных:
Вот только, к сожалению, средства «тайлить» окна на произвольные области экрана на предусмотрено. Однако и без этого область его использования достаточно широка, в чём мы убедимся после рассмотрения средств управления тайлингом.
Управление тайлингом
Тайлинг окон может выполняться двумя способами – посредством мыши и с клавиатуры. Как обычно, первый – легче, то есть «ленивей», второй – быстрее и эффективней. Замечу в скобках: как обычно, это вовсе не означает оценки в терминах товарища Маяковского. Иногда «хорошо» – это лениво развалясь в кресле, елозить мышью по экрану, а иногда – напрягать пальцы рады быстроты выполнения неких действий.
Рассмотрим сначала тайлинг мышью, выполняемый над окном с положением и размерами, соответствующими умолчаниям десктопа:
При подтаскивании окна мышью к верхней границе экрана оно занимает верхнюю же его половину:
Аналогичное движение к нижней границе экрана развоначивает окно на нижнюю его половину:
Перемещение окна к боковой стороне экрана «тайлит» его на левую
или правую половины, в зависимости от стороны «подтаскивания»:
Если передвинуть окно в любой из углов дисплея, оно займёт соответствующую его «четвертинку»:
То есть всё просто, но… Предположим, что при сочинении текста в текстовом редакторе (или word-процессоре) появилось желание параллельно бросить взгляд на картину, призванную этот текст иллюстрировать: в этом случае тайлинг посредством мыши потребует отрыва руки от клавиатуры и переноса её на спину грызуна. И вот тут-то на помощь и придёт тайлинг с клавиатуры, который осуществляется комбинацией из двух пальцев – клавиши Super (она же – левая Win) и одной из стрелок управления курсором.
Опять же подвергнем издевательствам исходное окно с умолчальными параметрами. Комбинация Super+Right развернёт её на правую половину экрана, Super+Left – вернёт в исходное состояния. Из которого комбинацией Super+Left оно развернётся на левую половину, а последующий Super+Right – возвратит взад. Из положения «половинка справа» комбинация Super+Up превратит окно в «четвертинку» в правом верхнем углу, Super+Down – «четвертинку» в правом нижнем.
Принцип, я думаю, понятен: Super плюс стрелка в любую сторону – окно на соответствующую половинку экрана, Super плюс стрелка в обратную – возврат в исходное положение, Super плюс стрелка из «половинного» состояния – перевод в состояние «четвертиночное». Запомнить это не сложно, навык до рефлекторного уровня приобретается очень быстро. А как его можно применить на практике – сейчас увидим.
Тайлинг на практике
Всё это очень блаародно – вправе сказать читатель, – но в чём преимущество тайловых окон перед обычными? Долгое время ответа на этот вопрос у меня не было, тем более, что я окнами почти не пользовался: во всё ширь каждого десктопа у меня было открыто одно приложение. Пока не опробовал тайловый режим – сначала в Xfce 4.10, где он незатейлив, а затем и в среде Cinnamon, в которой, как я пытался показать на предыдущих страницах, он куда более изощрён.
Тем не менее, объяснить преимущества тайловых окон над масштабированными довольно трудно – это надо попробовать самому и оценить. Для меня оно выразилось в возможности мгновенно перейти от сочинения текста в полноэкранном режиме к режиму параллельного просмотра текста, иллюстраций к нему, файловой иерархии и так далее. И сделать это лёгким движением даже не руки, а двух пальцев.
Причём параллельным просмотром нескольких окон можно не ограничиваться. А, например, перетаскивать мышью или просто копипастить горячими клавишами картинки из файлового менеджера или вьювера изображений в word-процессор. Аналогичным образом можно перетаскивать из теста документации в командную строку терминала примеры командных конструкций. Или, наоборот, команды или исходники сценариев – помещать в сочиняемый текст.
Конечно, всё это можно сделать и при традиционном расположении окон, то прошу поверить на слово брату незабвенного Голубкова:
Так лучше, Лёня.
В общем, обращение с содержимым окон становится похожим на работу с двухпанельными файловыми менеджерами a la Midnight Commander. Или даже с четырёхпанельными: возможно, кое-кому из читателей памятен «пай-мальчик» – Pie Commander, незаконный четырёхглазый отпрыск командира Norton’а…
Правда, в двух- и тем более в «четырёхплиточной черепице» становится мучительно больно за бесцельно расходуемое экранное пространство, занятое в каждом окне строкой меню. И возникает сожаление об отсутствии возможности встроить его в главную управляющую панель, как это делается по умолчанию в Unity. Но увы – нет в жизни совершенства, ибо нет в Cinnamon такой возможности. Иначе он безусловно достиг бы высшей степени совершенства, а его разработчики имели бы полное право впасть в нирвану.
Интерфейс Cinnamon: краткий итог
В этом очерке были описаны особенности интерфейса Cinnamon’а, которые представляются мне наиболее существенными. Пора подвовдить итоги.
В своём современном виде Cinnamon наделён всеми функциями, присущими остальным десктопам. Причём реализованными если не идеально, то близко к тому. А две из них в сочетании оказываются почти уникальными. Это – строка инкрементного поиска в меню и развитый тайлинг. Обе они представлены и в Unity, и Xfce. Но в первом пресловутый Dash как раз функционально перегружен, предусматривая поиск не только всякой ерунды, типа программ и пакетов в интернете, но и весьма важной и разнообразной «парнухи». А в Xfce строка поиска по меню как раз зарыта в дебрях её минитерминала. Что же до тайлинга – как я уже отметил, среди всех десктопов он в Cinnamon не превзойдён.
При этом всё сказанное в этой части касалось особенностей Cinnamon’а по умолчанию. Но особенно ярко они заиграют после соответствующих настроек, которым будет посвящён следующий очерк.





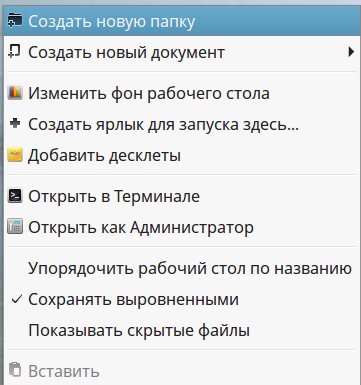

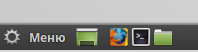

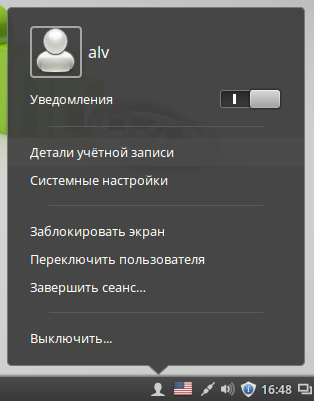

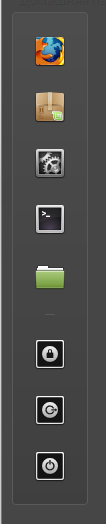




















С почином!
Может, стóило при описании установки упомянуть о кнопке «Устройство для установки системного загрузчика». В творческих муках разбиения диска даже вполне опытные юзеры о ней иногда забывают. А при 2+ дисках на машине она может помочь, особенно «двудомным» юзерам (Win + Lin), чтобы не опасаться в будущем, что переустановка винды вызовет необходимость восстановления grub. Жаль только, что нет возможности совсем отказаться от установки загрузчика, что тоже бывает нужно.
Замеченные очепятки:
Впрочем, в дальнейшем, после установки, подключить существующий RAID труда не составито
разметку одиносного «чистого» на два раздела
Вдаваться в её рассмотрение сейчас не будет
точнее, они менили одноимённые радкции предыдущей версии
Главное отличие от связки GNOME 3 и MGSE состояло в том, функционал внешних расширений последнего
а Xfce был «роднее» лёгким клона Slackware (таким, как Zenwalk и Salix).
при выборе русского языка инсталлции он будет московским
Спасибо за замечания!
> Может, стóило при описании установки упомянуть о кнопке “Устройство для установки системного загрузчика”.
Обязательно стоило — просто банально забыл. Хотя сам нарывался на эту подлянку, и не один раз.
А для обмана инсталлятора с загрузчиком, когда он не то что не нужен, а вреден, я такой финт ушами придумал: подсовываю ему старую и ни на что больше не пригодную флешку — нехай думает, что он его установил.
Ну и ачипятки ликвидирую, отдельное спасибо.
> Правда, в Cinnamon\’е панель мини-терминала не блещет функциональностью – в ней нет ни автоподолнения, ни истории команд, только возможность ввести команду руками или вставить её из буфера.
Может у вас минорная версия Cinnamon чуть старше.
У меня стоит Linux Mint 17.1 Cinnamon 64 bit — скачана с оф сайта.
Cinnamon Version 2.4.6
Linux Kernel 3.13.0-37-generic
При вызове Alt+F2 появляется панель мини-терминала в которой набрав первые 3 буквы команды и нажав Tab — появляется список возможных команд, нажимая повторно Tab можно перемещаться по списку или продожить ввод, при этом список будет сокращаться. Если доступен лишь один вариант дополнения, то при нажатии Tab произойдет автодополнение. История команд также присутствует, вызывается также как и в терминале — нажатием на стрелку вверх.
2 Sergey
Всё правильно, спасибо!
Проверил на текущей версии — всё именно так, как Вы описали.
Внесу соответствующие коррективы.
Добрый день!
Хотелось бы разъяснения терминологии, чтобы смысл сказанного не терялся, например: Майнтейнеры- разработчики дистрибутивов,твикер — утилита для тонкой настройки внешнего вида или чего-то еще; Гвендаль Ле Биан (каюсь не знал его)-в интернете очень мало сведений, догадываюсь, что разработчик Cinnamon. Слово «паллиатив» — полумера, тоже довольно редкое. Это особенно ценно для печатной версии; здесь можно было бы давать ссылки.
Про фокус с флэшкой очень понравилось, такие изюминки всегда интересны.
2 ALexcostariha
> Хотелось бы разъяснения терминологии
Принято. При окончательной доводке продумаю, как лучше сделать — дать отдельное терминологическое введение или в виде пояснений в каждом случае.
Принес домой Еsprimo e5700 настольный (мини) естественно по дешевке и естественно от оптовика хлама из ЕС, в котором я обнаружил 775socket P4 (3.0) /1Gb/НDD 40Gb/ Скажу сразу,что компьютерщик из меня как из слона балерина,но кое-что иногда выходит.
Конечно после установки Аваст на существующий ХР скорость упала,не зря они их продают без антивируса.
Пошел по ссылкам драйверов для этой модели и надежда поставить Виндовс 7 умерла,но слепить из г…на пулю желание не пропало,вечером купил по объявлению 2 гига оперативки,повезло чудом т.к. после покупки памяти она встала нормально,хотя в объявлении я не дочитал,что она для АМД,продавец ошибся т.к. она оказалась универсальной. Тест показал ее наличие.
Час спустя (около 3 часов ночи) на руках уже было два Исо образа с Убунту и Минт Рафаелла, около 4 утра пришел в решению по установке Минт в связи со схожестью в дизайне.
Всем доволен ,все хорошо,системка прелесть, но был учень уставший и забыл разбить диск на секторы, в принципе 40 ку не жалко.
Но Минт превзошел мои ожидания в 10-ки раз.
Продолжение чайника Бонифатича!
Купил хард 160Гб, вместо трещащей 40-ки. (б/у ни одного битого сектора,наработка 500часов) Как я и говорил,во время установки, по умолчанию разметил 40-ку как один диск, Линук сам создал файл подкачки если не ошибаюсь. После этого тренировался на 40-ке 2-3 раза переустанавливать Минт с разметкой томов. После курса самообучения, наконец-то понял,что пора приступать к чистовой работе на 160-ке.
Во время установки система спрашивает о выборе разметке харда. Нужно выбрать пункт о самостоятельных действиях. Перед вами вывалиться текущая разметка харда.
Наступаем на каждый пункт текущей разметке и знаком — (в диалоговом окне) он стоит рядом с + (убиваем поэтапно все разметку),до тех пор пока не увидим в одной строчке весь объем харда. Затем наступам на строчку полного объема и знаком +создаем раздел подкачки (равную примерно объему оперативки,хотя в убунту написано,что можно 1/3-2/3) прописали (не забыли вместо файловой системы выбрать «использовать как раздел подкачки.
Далее наступаем + на остаток свободного места и отгрызаем на харде место под систему 55Гб (жирно,но не жалко) в точке монтирования выбираем /
Файловая система :журналируемая ext4,раздел основной.
Далее последний раз наступаем и при том же разделе и файловой системе вібираем точку монтирования HOME.
Далее со всем согласен и т.д.
Шо вышло?
4.5 Гб под swap
55-под ситсему
100-под домашнюю папку.
Не ищите в разде «диски» некий диск Д иконка которого должна открываться, вся домашняя папка это и есть типа диск Д.
Бонифатич, спасибо за подробное описание.
> тренировался на 40-ке 2-3 раза переустанавливать Минт с разметкой томов. После курса самообучения, наконец-то понял,что пора приступать к чистовой работе на 160-ке
Вот бы все начинающие следовали Вашему примеру.
Вместо того, чтобы…
avl. И вам спасибо за он-лайн поддержку. В любом случае как для пользователей, больше нет необходимости пользоваться старым не лицензионным XP,который к тому же без обновлений.
У Линукса достаточно много дистрибутивов, как по мне то Гном больше подходит для тинейджеров,которым важен веселый интерфейс и нечто похожее на Андройд только на компе.
Тем кто привык к Виндовс подойдёт классический Минт (теперь уже 17,2 Рафаелла). В связи со сложной экономической ситуацией в стране у людей нет возможности покупать системные блоки от 16000 грн и выше,тем более дорогие антивирусы,более того искать драйвера тратя на это время. Посему если учесть,что домашний компьютер среднему обывателю требуется для выхода в интернет,просмотра фильмов и закачки музыки на телефон (а как правило вместе с закачками в Виндовс попадают вирусы,»слоны,тараканы,червяки» и прочее),считаю Линукс оптимальным решением.
Не забываем ставить заставку на рабочий стол современного Линукса (Виндовс ,95)!!! Очень раритетно выглядит.