Алексей Федорчук aka Alv
Mint, Cinnamon и Параметры
Если модули секции Оформление отвечают за внешний вид среды Cinnamon, то в секции Параметры собраны модули, определяющие её поведение. Это – самая обширная секция среди Системных настроек, и в полностью обозримом виде она выглядит так:
Далее в этом очерке модули секции будут рассмотрены не в том порядке, в котором они приведены на скриншоте, то есть алфавитном. А в порядке, диктуемом логикой. Хотя начну рассмотрение я таки по алфавиту.
Автозапуск
Модуль Автозапуск предназначен для управления программами, автоматически загружаемыми при старте сеанса Cinnamon, как системными, так и сугубо прикладными. По умолчанию список их выглядит так:
Способы коррекции списка очевидны: снятие «птицы» с соответствующего бокса отключает загрузку данной программы (например, mintwelcome, выводящей приветственную панель при запуске сеанса), кнопка Удалить исключает её из списка вообще, а с помощью кнопки Добавить список пополняется программами по желанию применителя. Для чего в появившейся панели надо заполнить поля Имя (желательно соответствующее имени программы), Команда (имя запускающего файла, при необходимости – с указанием пути) и, по желанию, Комментарий (в свободной форме). Например, для выпадающего терминала Tilda (использование которого без автозапуска лишено смысла) это выглядит так:
В результате таких действий у меня панель автозапуска выглядит таким образом:
По умолчанию в панели автозапуска отображаются далеко не все автоматически запускаемые приложения – в ней мы не увидим всякого рода системных служб. Чтобы сделать их видимыми, нужно отредактировать соответствующие конфиги в каталоге /etc/xdg/autostart/, имеющие вид *.desktop. Каждый из них включает в себя параметр NoDisplay, отвечающий за вывод на экран, и значение его по умолчанию true. Которое достаточно заменить на false, чтобы увидеть весь стартовый букет служб и приложений. Сделать это в один присест можно при помощи утилиты sed, запущенной с правами администратора:
$ sudo sed -i 's/NoDisplay=true/NoDisplay=false/' /etc/xdg/autostart/*
Годится для этого и любой развитый текстовый редактор, позволяющий выполнять поиск и замену в серии файлов (Geany, Komodo Edit).
В предыдущих версиях Cinnamon в панели автозапуска имелся боксик Автоматически запоминать запущенные приложения при выходе из сеанса. Правда, работал он из рук вон плохо, и потому в текущей версии был ликвидирован как класс. Конечно, сохранение сеанса – дело вкуса. Но на мой взгляд, отсутствие такой возможности – существенный недостаток Cinnamon, правда, чуть ли не единственный. Что, кстати, следует учитывать при пополнении списка автозапуска.
Апплеты, десклеты и расширения
Апплеты уже мельком упоминались в очерке об интерфейсе Cinnamon, а вот про десклеты и расширения речи ещё не было. Так что для начала скажу пару слов о том, что это такое.
Название апплеты является уменьшительно-ласкательной формой английского application, то есть по русски – программульки, или маааленькие программы. Однако главное не в их размере, а в том, что они работают только внутри других, «полноценных», программ, и не способны к самостоятельному существованию. В нашем случае апплетами являются пиктограммы управляющей панели Cinnamon’а, которые вне её не то что функционировать – жить не могут.
Десклеты – это название принято в Cinnamon’е для элементов, которые в других рабочих средах называют виджетами (то есть «штуковинами»). Как и апплеты, самостоятельно роли они не играют. Но, в отличие от тех, встраиваются на рабочий стол (откуда, видимо, и название).
Что же до расширений (extensions), их назначение понятно из названия: подобно плагинам и прочим add-on’ам, они добавляют к базовой функциональности десктопа дополнительные возможности (например, добавление второй нижней панели плюс к главной управляющей).
А теперь посмотрим, как эти самые апплеты, десклеты и расширения настраиваются. Начав по алфавиту, с первых.
Собственно, настройка апплетов сводится к двум моментам. Первый – это добавление на панель уже установленных апплетов или, напротив, удаление с неё добавленных:
Второй момент – загрузка списка апплетов не установленных, выбор из них нужных и установка последних:
Я думаю, что обе задачи заинтересованный читатель сможет решить без труда. Как и вопрос с определением нужности или ненужности конкретных апплетов. Попрошу только обратить внимание на апплеты Workspace switcher и Expo в списке предустановленных, но не используемых – они скоро потребуются нам в одном из ближайших разделов этого очерка.
А при установке подгружаемых апплетов надо учитывать, что при переходе от Cinnamon версии 2.2 к 2.4 произошла смена API. И, по сообщениям в Сети, не все из сторонних апплетов, сочинявшихся ещё для прежних версий, обязаны корректно работать в последнем релизе. Впрочем, решение этой проблемы – вопрос времени и, скорее всего, не очень долгого.
С десклетами дело обстоит сходным во всех отношениях образом. Во-первых, их также можно выбрать из числа предустановленных, каковых всего три:
Во-вторых, можно просмотреть список десклетов, доступных в Сети, и включить их в список установленных:
В-третьих, можно настроить оформление десклетов (в рамке, с заголовком или без ничего) и их размещение (привязка к сетке с заданным шагом).:
Для подключения десклетов из списка установленных их остаётся только добавить на рабочий стол – подобно пиктограммам рабочего стола, они появятся во всех рабочих пространствах:
Вопрос, нужны ли народу десклеты, остаётся спорным. С одной стороны, болтающиеся на экране дополнительные часы, калькулятор, информатор о занятости дисковых разделов или сводка погоды (а никакого иного полезного функционала я среди них не обнаружил) не особенно и видны в рабочем режиме. Но с другой – и не мешают, а при случае могут и пригодиться.
Однако тут надо учитывать два момента. Первый – к десклетам относится всё сказанное об апплетах относительно совместимости их с текущей версией Cinnamon. Хотя, повторяю, наверняка проблема будет решена в ближайшее время.
Второй момент – более существенный. Как показала практика, даже десклеты, заведомо предназначенные для соответствующей версии Cinnamon, могут работать некорректно и даже приводить всю среду в полностью неработоспособное состояние.
Правда, лечится это достаточно просто – нажатием кнопки Восстановить стандартные настройки, если не помогло – ручной очисткой каталога ~/.local/share/cinnamon/desklets, но всё равно радости мало. Учитывая сомнительную пользу даже от тех десклетов, которые кажутся подозрительными на полезность.
С расширениями ситуация ещё менее однозначна. В предустановленном виде их нет ни одного, да и список доступных не так велик:
И среди существующих расширений вызывающих подозрения в своей полезности оказалось не мало – например, CinnaDock, похожий, судя по описанию, на Cairo, упомянутый выше 2 Bottom Panels или трёхмерный переключатель задач – 3D App Switcher. Но слова относительно совместимости с Cinnamon 2.4 относятся к расширениям ещё больше, чем к десклетам. В частности, ни одно из заинтересовавших меня в текущей версии этой среды даже не устанавливалось, не говоря уже об активизации. Я понимаю, что со временем это всё устаканится – но вот тогда и вернусь к этому вопросу.
Панель и рабочий стол
После рассмотрения апплетов, десклетов и расширений логично будет перейти к конфигурированию элементов, их вмещающих – управляющей Панели и Рабочего стола.
Правда, про настройки рабочего стола сказать особо нечего. Здесь можно только отметить, какие пиктограммы из заданного списка следует на него выводить:
Впрочем, модуль всё равно полезный, так как позволяет запретить вывод пиктограмм на рабочий стол вообще, что я обычно и проделываю: в редкие мгновения, когда я вижу рабочий стол вообще, предпочитаю любоваться картинкой на нём, а не пялить глаза в какие-то пиктограммы.
В модуле Панель по умолчанию всё достаточно стандартно – расположение её «традиционное», то есть внизу экрана:
Однако есть немало возможностей для видоизменения. Так, панель может располагаться не только внизу, но и вверху экрана. Кроме того, их может быть две — и вверху, и внизу (как было по умолчанию в GNOME 2, и как ныне принято в его форке – MATE). Самое же главное — можно задавать произвольную высоту панели, с масштабированием текста и пиктограмм на ней:
Относительно автоматического скрытия всё понятно без комментариев – для кого-то это полезно, для иного же (например, для меня) – не удобно. А вот включение режима редактирования панели позволяет перетасовывать отдельные её элементы, в частности, пиктограммы в Launcher’е и в трее. Правда, при этом отключается запуск с помощью кнопок приложений на ней – то есть свои рабочие функции она выполнять перестаёт. Так что включать этот режим следует только на время – действительно при необходимости что-то перетащить.
Здесь же уместно сказать и о модуле Блокировка экрана. Сама по себе блокировка с параметрами по умолчанию – штука, меня страшно раздражающая. Особенно когда для разблокирования требуется ввод пароля. Так что первым делом я её отключаю напрочь – даже на ноутбуке. Оставляю только включение, через разумный промежуток времени, скринсейвера (который здесь, впрочем, тоже называется блокировкой):
А вот сам скринсейвер – предмет гордости разработчиков, и гордости законной. Потому что в нём можно задать вывод времени и даты в период блокировки, причём в собственном формате. Кроме того, вместо времени и/или даты можно указать любой произвольный текст, например
Руки прочь от моего компа
Впрочем, текст можно указать и в специально предназначенном для этого поле, например, подобно Кристоферу Робину, вот такой:
Как можно видеть на скриншоте, предшествовавшем этому, настройке поддаются и шрифты вывода времени, даты и текстового сообщения.
Окна и их тайлинг
В очерке об интерфейсе Cinnamon говорилось о средствах управления окнами по умолчанию. Настало время посмотреть, как эти умолчания можно изменить. Разумеется, делается это через пункт Окна. Здесь можно настроить стандартные действия при щелчках мышью на строке заголовка и режим передачи фокуса окну, если не устраивают умолчания – и думаю, очевидным способом. Меня умолчания устраивают, так что вдаваться в подробности не буду.
Самое же интересное здесь — это примирение «правосторонников»» и «левосторонников», то есть приверженцев расположения кнопок управления окном с той или другой стороны строки заголовка:
Как известно, в своё время революционная идея «левого уклона» кнопок в Ubuntu вызвала массу нападок со стороны «правых уклонистов» — твёрдых искровцев GNOME’вцев. В Cinnamon’е принято компромиссное решение — любые кнопки можно поместить как с левой стороны титульной строки, так и с правой.
Что, впрочем, тоже не ново, и испокон времён внедрено в оконных менеджерах KDE и Xfce. И чем я с давних пор пользуюсь — при общем «правом уклоне» делаю для кнопки закрытия окна «отмашку влево»: за долгие годы работы проверено, что это сильно снижает вероятность нажать её случайно, что обычно весьма не желательно.
В очерке об интерфейсе я много места посвятил описанию тайлинга окон – как одной из особенностей, делающих Cinnamon «лучшим из десктопов». Настраивается же тайлинг в модуле Прикрепление окон и притяжение… Вот только настраивать здесь особенно нечего: для приобщения ко всем прелестям тайлинга достаточно отметить боксик Включить режим прикрепления – а это и так сделано по умолчанию:
Что же до возможности изменить переключатель между режимами простого и защищённого прикрепления – мне она оказалась без надобности, умолчальный Control справляется с этой задачей не хуже других.
Смысла включения притяжения к границам (так называемый Flip) я не понял. То есть в теоретически понимаю – но у меня от включения этого самого флипа ничего не меняется.
На счёт инверсии клавиш со стрелками ничего сказать не могу, ибо не ощутил необходимости. А вот режим, названный традиционным, оказался не вредным. Только означает он, вопреки тому, как можно понять написанное, следующее: при его включении если вам не хочется, чтобы какое-либо окно «превращалось в черепицу» при перемещении его к краю экрана следует удерживать клавишу Shift.
Рабочие области и Горячие углы
Говоря в «интерфейсном» очерке о переключении между окнами, я вскользь упомянул о переключении в режим Expo, при котором на экран выводятся все наличные рабочие области. А уже в этом очерке просил обратить внимание на одноимённый апплет. Настало время поговорить обо всех этих материях подробнее.
В том же «интерфейсном» очерке говорилось, что рабочих областей в Cinnamon по умолчанию две, и способа изменить это число на поверхности не видно, а переключение между имеющимися возможно только по комбинации клавиш Control+Alt с Right или Left. И всё это правда, чистая правда, но далеко не вся правда.
Так, найти альтернативный способ переключения между рабочими областями не так уж и сложно даже при слабом знании английского. Это – упомянутый ранее апплет Workspace switcher: будучи включённым, он выводит на панель обычный переключатель рабочих столов, привычный всем пользователям интегрированных сред и многих оконных менеджеров:
Далее, логично было бы ожидать, что количество рабочих областей можно задать в модуле, который называется Рабочие области. Однако, открыв его, мы не увидим там и намёка на эту опцию:
А смысл всех остальных опций этого модуля остаётся не очень понятным – так что рассмотрение его немного отложим.
Потому что настало время вспомнить об апплете Expo. Ибо он служит для переключения Cinnamon в одноимённый режим – режим вывода на экран всех наличных рабочих областей одновременно:
Очевидно, что это ещё один способ переключения между рабочими областями – для чего достаточно кликнуть мышью на нужной. Но главное – это единственный способ увеличить их число, для чего служит большой жирный плюс с правой стороны экрана. А уменьшить количество рабочих областей можно с помощью крестика, появляющегося в правом верхней углу любой области при наведении на неё курсора:
Вот теперь, просветлев относительно режима экспонирования, можно вернуться к модулю Рабочие области, дабы осознать смысл его опций. И действительно, можно предполагать, что загадочная опция Гарабиты, которые почему-то измеряются в миллисекундах – это время задержки переключения в режим экспонирования, горизонтальное и вертикальное расположение в процентах – это размеры рабочих областей при представлении в этом режиме, перелистывание – возможность перемещения между ними, прокручивая колёсико мыши. И радоваться своей солдатской смекалке.
Радость эта омрачается одним: изменение любой опции не влечёт за собой никаких последствий от слова абсолютно. И в результате оказывается, что единственный рабочий пункт этого модуля – Показывать экспозицию как сетку. По умолчанию он включён. Снятие же с него отметки приводит к тому, что рабочие области в Expo-режиме выстраиваются в одну линию:
Кстати, апплет Expo – не единственный способ переключения в одноимённый режим. Согласитесь, что было бы странно, если такая важная функция выполнялась с помощью внешнего апплета, да ещё и не включаемого по умолчанию. Главный, встроенный, способ перехода в режим экспонирования рабочих областей – комбинация клавиш Control+Alt+Up. Задействована и противоположная комбинация – Control+Alt+Down: Она переводит Cinnamon в режим, который можно назвать экспонированием окон (или режимом масштабирования): одновременный вывод всех окон всех открытых приложений текущей рабочей области, в том числе и свёрнутых:
Однако и это ещё не всё: существует ещё один способ переключения в оба режима экспонирования. По умолчанию он отключён, а за его настройку его отвечает модуль Горячие углы. Он обеспечивает привязку к любому из углов экрана одного из трёх действий: переключения в режим экспонирования рабочих областей, в режим масштабирования окон или очистку рабочего стола (то есть сворачивания всех окон). Действия эти происходят при подведении курсора мыши к соответствующему углу. Повторное перемещение курсора в тот же угол возвращает Cinnamon в нормальный рабочий режим.
На следующем скриншоте в качестве «горячего» выступает правый нижний угол – к нему привязано экспонирование рабочих областей:
Кроме того, потенциально через «горячий угол» можно выполнить произвольную команду. Так, на следующем скришоте приведена попытка настроить правый верхний угол на вызов выпадающего терминала Tilda:
Однако практика показала, что это неудобно, в том числе и потому, что при каждом наведении на «горячий угол» вызывался новый экземпляр терминала, который для начала желал, чтобы его настроили. А никакого другого применения этой фиче я не придумал. Может, у кого из читателей фантазия окажется богаче?
Конфиденциальность, Общие, Уведомления
Общего между этими тремя модулями, пожалуй, только то, что они были переработаны при переходе на Cinnamon версии 2.4.
Вся настройка конфиденциальности сводится к решению вопроса, запоминать ли открываемые файлы, и если запоминать — навсегда или на какой-то определённый срок:
Я остановился на варианте «вечного хранения».
В модуле Общие обнаружилась интересная функция — возможность масштабирования рабочего стола. Для этого надо значение по умолчанию, Автоматически
заменить на Двукратный (HiDPI):
Правда, после этого рабочий стол приобретает устрашающий вид даже для моего зрения:
Но возможно, что в некоторых случаях это будет менее плохо, чем не видеть никакого вида вообще. Ну а пока я поспешил вернуться к виду нормальному (он оказался идентичным автоматическому).
В модуле Уведомления можно, во-первых, отказаться от их вывода (по умолчанию он, разумеется, включён). Они часто раздражают — например, сообщения IM-клиента о том, что гражданин Имя Рек вошёл в сеть, а гражданин Некто из неё, напротив, вышел. Однако совсем отключать уведомления неправильно, потому что временами они несут разумное, хотя обычно как раз не доброе. А вот удалять сообщения по истечении тайм-аута — как раз разумно, что и проделано на скриншоте:
Кроме того, здесь же можно отрегулировать прозрачность уведомления, и немедленно протестировать это дело нажатием на соответствующую кнопку:
Я уменьшил прозрачность практически до минимума, так как иначе ничего не видел. А ведь уведомления – для того, чтобы их читать, не так ли?
Детали учётной записи
Не смотря на название модуля, Детали учётной записи, никаких особых деталей там нет:
А есть возможность поменять пароль (к чему в некоторых случаях время от времени прибегать приходится) и изменить логин. Хотя вот последнего как раз делать не следует: численный идентификатор пользователя (так называемый UID) при этом не меняется, так что, скажем, на правах доступа к файлам это сказаться не должно. Но в каких-то случаях программы могут обращаться не к UID’у, а именно к названию аккаунта, и ничего, кроме путаницы, это не даст. Зато можно приклеить собственную аватарку, как это видно на скриншоте.
Прочие параметры
По остальным пунктам секции Параметры я позволю себе пробежаться галопом – они или не очень существенны (с моей точки зрения), или тривиальны. Неохваченными у нас остались (слева направо и сверху вниз):
Дата и время, смысл которого очевиден:
Приложения и съёмные носители – аналогично:
Ну а Специальные возможности – они и есть специальные:
Не смотря на то, что они предусмотрены во всех рабочих средах и вроде бы предназначены как раз для таких как я (в частности, плохо видящих), прибегнуть к ним мне не приходилось: они либо не нужны, либо бесполезны.
Я умышленно не сказал ничего о модуле Языки. Потому что на самом деле это не модуль Системных настроек Cinnamon, а одна из фирменных утилит Mint, в ряду которых и будет рассмотрена в одном из последующих очерков.
Mint, Cinnamon и Оборудование
В секции Оборудование собраны модули, имеющие, как ни странно, отношение к оборудованию. И обозреть их все единым взглядом можно здесь:
А поскольку внутренней логикой они не особо между собой связаны (за одним исключением), и к тому же кое-какого оборудования у меня просто нет, то рассматривать эти модули я буду в произвольном порядке, руководствуясь собственными соображениями о их важности. Начав, однако, с самого общего – О системе.
О системе и дисплее
Модуль О системе не предусматривает никаких настроек, а просто выводит сведения о ней, родимой, в простой и наглядной форме:
Думаю, тому, кто знает такие слова, как операционная система или процессор, не составит очень большого труда догадаться о том, что означают и соответствующие им значения.
Модуль Дисплей я приплюсовал сюда же, так как в случае одномониторной конфигурации, да ещё и не с поворачивающимся экраном, он тоже просто выводит самые общие сведения о мониторе и его разрешении:
Во всех же прочих пунктах секции предполагается совершение некоторых настроечных действий. Из них для нас важнейшим является настройка клавиатуры – с неё-то и начнём.
Клавиатура
В модуле Клавиатура для начала можно настроить поведение при нажатии клавиш и реакцию курсора:
А во второй вкладке, Комбинации клавиш, определить хоткеи на очень многие случаи жизни:
В частности, здесь я в обязательном порядке устанавливаю клавишные комбинации для переключения между рабочими областями – Alt+1, Alt+2 и так далее (пункт Рабочие области):
В некоторых случаях может быть полезным назначение хоткеев для перемещения окон в подпункте Размещение пункта Окна – в правый верхний угол, левый верхний угол, и так далее (по умолчанию не включены):
Такие перемещения не следует путать с управлением тайлингом – размер окна при этом не меняется. А собственно настройки управления тайлингом выполняются в том же пункте Окна – соответствующий подпункт так и называется, Tiling and Snapping. Именно здесь можно изменить умолчальные комбинации типа Super плюс стрелки, описанные в предыдущем очерке:
В пункте Общие (он идёт первым в списке) можно перенастроить переходы в режим Expo и масштабирования:
Раньше здесь же можно было лишить клавишу Super_L (она же – левая win-клавиша) её сакрального значения – вызова меню. В версии 2.4 эта возможность пропала, но кто знает? Может, появится снова. Ведь Cinnamon – не Unity, где всё на супер-клавишу завязано, так что нет смысла трястись над этой священной коровой.
В мои цели не входит описывать все действия, для которых можно определить комбинации. Но думаю, что и сказанного достаточно для иллюстрации факта: перед любителями оперировать хоткеями открывается очень широкое поле деятельности.
Вкладка Раскладки клавиатуры может быть не актуальной для тех применителей, которых устраивают умолчания инсталлятора – вариант winkeys для русской раскладки и комбинация Alt+Shift в качестве переключателя раскладок:
Но для привыкших к более иным вариантам и переключателям здесь есть все возможности не изменять своим привычкам.
Так, список вариантов русской раскладки включает все обычные, немало экзотических и несколько национальных:
В случае сомнений раскладку можно, с помощью кнопки Предпросмотр, поглядеть на экране:
Нет напряга и с переключателями раскладок – они входят в число параметров, вызываемых, как ни странно, кнопкой Параметры:
Легко догадаться, что переключение настраивается в пункте Переключение на другую раскладку, и в нём можно найти переключатель на любой вкус:
Имеются и циклические переключатели:
Кроме того, настройкой переключателей параметры клавиатуры не исчерпываются. Например, на десктопах резонно Использовать клавиатурные индикаторы для отображения дополнительных раскладок:
В ряде случаев полезно в Разных параметрах совместимости установить опцию С клавиш цифровой клавиатуры всегда вводятся цифры – вне зависимости от настроек BIOS и общесистемных:
И, наконец, сакраментальный вопрос о вводе типографских символов. Хотя уже давно, как заметил Brego,
…данная задача решается не просто и даже не очень просто, а примитивно.
А именно – так. Для начала поддержку ввода типографских символов следует включить – это делается в тех же Разных параметрах совместимости (см. предыдущий скриншот).
Далее нужно определить Положение клавиши Compose – она служит для переключения в режим ввода единичного типографского символа. Список вариантов тут более чем обширен:
И последнее, но самое главное: затвердить, как символ веры (своей, разумеется) список кейбиндов для типографских символов. Если не полный, который можно найти в файле /usr/share/X11/locale/en_US.UTF-8/Compose, то хотя бы сокращённый, например, составленный Алексом Эфросом aka Powerman. Или даже суперминималистический.
Да, ещё самое распоследнее: помнить, что ввод типографики после Compose работает только при латинской раскладке – точнее, английской американской
Мышь и сенсорная панель
О настройках мыши мало что можно сказать. Разве что рассмотреть скриншот и решить, что следует здесь поменять – и следует ли что-то менять вообще. Для меня оказалась полезной опция Показывать позицию указателя при нажатии клавиши Ctrl – способствует отысканию курсора, если он затерялся в океане безбрежного широкоформатного монитора:
А вот настройка сенсорной панели – очень существенный момент при работе на ноутбуке. Хотя на своей Ноутбучке я ограничился переключением режима прокрутки – водить по ней двумя пальцами мне удобней, чем елозить одним по краю:
Но, как хвастаются разработчики (и как видно на скриншоте), в Cinnamon 2.4 появилась поддержка «однокнопочных» тачпадов — от Macbook’ов этой модой заразились и производители некоторых «обычных» ноутбуков. Действительно, опции, имеющие к этому отношение, присутствуют. Но что они делают и как работают — проверить не смог, ибо моя Ноутбучка имеет две натуральные, традиционно ориентированные, кнопки.
Раз уж речь зашла о ноутбуках, добавлю тут же пару слов про модуль Управление питанием. Я этим вопросом особенно не заморачиваюсь, ограничиваясь отключением всего того энергосбережения, которое можно отключить:
А с прочими опциями предлагаю разбираться заинтересованным лицам. Как и с модулем Bluetooth, поскольку соответствующих устройств у меня нет.
Звук
С настройками звука дело теоретически обстоит так: запустив соответствующий модуль, можно для начала определить устройство воспроизведения оного. У меня таковым по умолчанию выставляется HDMI, по которому подключён монитор со встроенными колонками. Ни малейшего звука при этом не воспроизводится – он начинает звучать только при переключении на аналоговый выход (S/PDIF у меня нет):
После чего остаётся проверить звучание – с неизменно превосходным результатом:
И слушать музыку или смотреть кино со звуковым сопровождением – штатными ли средствами Mint (Banshee и Totem, соответственно) или через более привычный мне Mplayer.
Принтеры и цвет
В секции Оборудование остались неохваченными вниманием два модуля – и описание обоих вполне уместится на одну страницу. Обратившись у пункту Принтеры, я увидел, что у меня нет настроенных принтеров:
Поскольку физически у меня имелось МФУ DeskJet 2050, я нажал кнопку Добавить – и увидел, что такое действительно имеет место быть:
Оставалось его настроить – для чего была нажата кнопка Вперёд, после чего было выведено некое умолчальное описание принтера:
Его можно подкорректировать, но я этого делать не стал. А нажал кнопку Применить, через несколько секунд, ушедших на поиск драйверов, получил предложение напечатать пробную страницу:
Вслед за чем оказалось, что принтер волшебным образом у меня появился:
И свойства его оказались таковы:
Надо сказать, что всё это потребовалось только потому, что при инсталляции Mint 17.1 Rebecca с нуля я не включил принтер. Иначе всё было бы автоматически установлено посредством HPLIP (HP Linux Imaging and Printing). Именно так было у меня при установке Mint 17 Qiana – ни малейших усилий по настройке принтера тогда не прикладывал. Но, когда он мне понадобился впервые (а принтер мне требуется максимум раз в квартал), обнаружил, что он есть и готов к работе.
Кстати, в обоих случаях моё МФУ, в соответствие со своим многофункциональным титулом, способно и сканировать – причём опять-таки без всяких настроечных действий. Что, впрочем, к нынешней теме не относится. Да и ставить это надо в заслугу не Cinnamon, и даже не Mint, а фирме HP и разработчикам системы HPLIP. Вот уже в который раз и на котором дистрибутиве я убеждаюсь, что HPLIP полностью избавил применителя от забот о настройке печати и сканирования. Правда, только счастливого обладателя продукции HP.
И, наконец, последний модуль секции носит имя Цвет, а суть его заключается в калибровке цветов монитора и принтера. Поскольку я в этом ничего не понимаю и ни малейшей потребности понимать не испытываю, ограничусь скриншотом:
А уж кому нужно или интересно – делайте с ним что хотите.
Mint, Cinnamon и Администрирование
Наступает волнующий момент – среди штатных настроек Cinnamon’а осталась одна секция —Администрирование, а в ней – четыре модуля:
- Источники приложений;
- Менеджер драйверов;
- Окно входа в систему;
- Пользователи и группы.
Первые два модуля прямого отношения к Cinnamon не имеют, а принадлежат к кругу фирменных утилит Mint, которые будут предметом соответствующего очерка. Так что в очерке этом будут рассмотрены два последних.
Окно входа в систему
Строго говоря этот модуль тоже не является частью Cinnamon, а является инструментом настройки дисплейного менеджера MDM (изначально аббревиатура Mint Display Manager, ныне превратившаяся в рекурсивное MDM Display Manager), обеспечивающего во всех редакциях дистрибутива Mint авторизацию в системе. Однако он очень тесно интегрирован в Системные настройки, в том числе и по части внешнего вида, и потому его целесообразно рассмотреть здесь.
Поскольку авторизация в системе выходит за пределы компетенции отдельного пользователя, при запуске этого модуля (из CLI его можно запустить командой sudo mdmsetup) для начала запрашивается пароль, после ввода которого появляется такая панель:
С пунктом Тема всё понятно – это выбор заставки, на фоне которой выводится окно авторизации, а также, при желании, определение собственного приветствия:
Далее можно задать автоматический вход в систему для определённого пользователя, и установить задержку перед входом, позволяющую выбрать сеанс:
Сеанс по умолчанию задаётся в пункте Настройки:
Здесь же есть вожделенная для начинающих линуксоидов опция – разрешение авторизоваться в иксовом сеансе в качестве суперпользователя. Что, конечно, круто, но делать не рекомендуется, за исключением единичных ну очень специальных случаев.
Пользователи и группы
А вот модуль Пользователи и группы – родной для Cinnamon, из CLI его можно запустить командой cinnamon-settings-users. Очевидно, что и здесь потребуется пароль, ввод которого даст доступ к святая святых — списку пользователей и групп:
От описания возможных тут действий в каждом аккаунте позволю себе воздержаться – они почти очевидны из скриншота и становятся более чем очевидными после пары щелчков мышью. А вот о том, как создаётся новый пользовательский аккаунт, скажу чуть подробнее.
Собственно, для создания аккаунта достаточно заполнить простую форму, выбрав в ней тип учётной записи:
Тут возможно два варианта – Администратор и Стандартный. Второй выводится по умолчанию – и пусть таковым остаётся (почему – скажу чуть позже). Так что теперь достаточно нажать кнопку Добавить, чтобы новый пользователь появился в списке оных:
Обращаю внимание, что пароль в ходе создания нового аккаунта не запрашивается. Его можно установить здесь же, щёлкнув на поле Пароль:
Впрочем, я по ряду причин предпочитаю делать это из CLI командой
$ sudo passwd username
Только после этого надо не забыть исключить пользователя из группы nopasswdlogin, членство в которой даёт возможность беспарольного входа в систему, что не есть правильно. Для этого достаточно щёлкнуть мышью на поле Группы и снять отметку с соответствующего боксика:
Здесь, во-первых, надо подчеркнуть, что беспарольный вход в систему – это совсем не то же самое, что автоматический вход, о котором говорилось выше: во-втором случае пароль пользователя существует, просто его не нужно вводить в окошке MDM (это, в соответствие с названием, делается автоматически, за кадром). А вот при авторизации в консоли этому самому «автоматическому» пользователю пароль вводить придётся. Как и при запуске программ, требующих прав администратора. И, чтобы ни говорили записные параноики, с точки зрения безопасности на локальной машине, находящейся в индивидуальном пользовании, автоматический вход ничем не отличается от парольного.
Во-вторых, поясняю, в чём отличие административного типа учётной записи от стандартного: только пользователь с аккаунтом первого типа имеет возможность получить доступ к административным привилегиям с помощью команды sudo. Административный статус автоматически присваивается тому пользователю, чей аккаунт был создан при инсталляции системы. Так что для всех остальных аккаунтов достаточно статуса стандартного. Ибо зачем нам два генеральных секретаря? – резонно говорил незабвенный Леонид Ильич (правда, не в жизни, а в анекдоте)
И в-третьих, может возникнуть вопрос, зачем на индивидуальной машине несколько аккаунтов? Причины могут быть разные, скажу только за себя. Мой первый и главный аккаунт, alv, предназначен для меня, любимого, когда он занят выполнением своей непосредственной работы. Например, сочинением этой книжки.
Никаких потенциально опасных действий я под основным аккаунтом не делаю (или стараюсь не делать). Для всякого рода экспериментов предназначен аккаунт exp, пользователь которого не имеет доступа к правам администратора и потому напортачить на системном уровне не может – в его власти только развалить собственные пользовательские настройки. Поскольку такое рано или поздно случается – на помощь приходит аккаунт def, в котором сохраняются по умолчанию все настройки. И из которого настройки несчастного exp можно восстановить до умолчального состояния простым копированием конфигов.
На этом разговор о настройках Mint совместно с Cinnamon можно считать законченным. Следующий очерк имеет отношение только к Mint, так как посвящён настройкам консоли.
Mint и консоль
Всё, что было сказано о конфигурировании Mint в предыдущих очерках, относилось к настройкам графических сред, даже конкретно одной представительницы их – Cinnamon. Но ведь в Linux’е есть ещё и «текстовый» режим, то есть консоль. «Текстовый» в кавычках – потому что, конечно, чисто текстовой консоли нынче не найти, наверное, ни в одном дистрибутиве, везде frame buffer – но уж такова традиция.
Любителей выполнять в «голой» консоли практическую работу нынче не так уж и много. Наверное, поэтому майнтайнеры практически всех дистрибутивов относятся к настройке консольного режима абы как, если не сказать – никак. А уж когда дело доходит до локализованных систем – это вообще туши свет. Редкий дистрибутив может похвастаться тем, что в его голой консоли в ответ на команду
$ date
выводятся настоящие русские буквы, а не квадратики или кракозябры.
Повторяю, вряд ли кто будет сочинять в консоли многотомные романы на русском языке – в основном в текстовом режиме приходится загружаться при всякого рода сбоях. Но иногда приходится. Аварийные работы тоже лучше выполнять в комфортной и приятной для глаз обстановке. Да и вообще, как говорил штабс-капитан Мышлаевский, в казарме должен быть порядок, А текстовая консоль большинства современных дистрибутивов от порядка далека.
К чести Mint надо сказать, что этот дистрибутив принадлежит как раз к тем редким, у которых консоль русифицирована «искаропки». Русские буквы здесь и правильно выводятся, и правильно вводятся. Причём вводятся в том самом варианте русской раскладки клавиатуры, который был задан при инсталляции системы, и переключатель раскладок (по комбинации Alt+Shift) оказывается таким же, как в графическом режиме. В общем, оказывается, что приложить руки к улучшательству есть где. Ибо у применителя всё должно быть прекрасно – в том числе и консоль.
Особенно раздражает отсутствие поддержки мыши – без неё работа в консоли, даже аварийно-спасательная, становится мучительной. Ибо мышь в консоли – устройство не указательно-позиционирующее, а копировально-вставляющее. Достаточно выделить мышью фрагмент экрана, как он попадает в экранный буфер, откуда может быть вставлен в любое место, в том числе и в другую виртуальную консоль, щелчком средней кнопки мыши. Функция, незаменимая при правке конфигов – а ведь аварийно-спасательные работы обычно к ней и сводятся.
Поясню (как ни странно, нынче это надо пояснять), что на современных колесовых мышах роль средней кнопки почти всегда выполняет это самое колёсико. А на ноутбучных тачпадах тот же эффект достигается одновременным нажатием обеих кнопок. Правда, что делать на входящих в моду ноутбуках с однокнопочными тачпадами – не знаю; разве что, не покупать их…
Из поставленных задач по улучшательству консоли проще всего решается первоочередная – включение службы консольной мыши, сиречь gpm. Для этого нужно, как это ни парадоксально, установить пакет gpm:
$ sudo apt install gpm
Если сделать это, находясь в чистой консоли (а перключиться в любую из них можно по комбинации клавиш Control+Alt+F#, # – от 1 до 6; возврат в графический сеанс – Alt+F8), то немедленно после завершения установки можно будет увидеть курсор мыши в виде прямоугольничка. И теперь, по крайней мере, не придётся при всяких ремонтно-восстановительных работах вводить много лишних символов – в распоряжении применителя описанный выше «мышиный» буфер.
Следующая задача на очереди – установка удобочитаемого экранного шрифта. Проще всего она решается утилитой dpkg-reconfigure. Вызванная в таком виде
$ sudo dpkg-reconfigure console-setup
она запустит псевдографическую программу, настройки экранных шрифтов для консоли. Которая сначала попросит выбрать кодировку:
Затем спросит об используемой таблице символов:
Потом последует предложение выбрать шрифт:
Далее будет проведён маленький ликбез о консольных шрифтах и условиях их использования:
Не советую им пренебрегать – после этого легче сделать осознанный выбор матрицы шрифта (типографские термины к консольным шрифтам не применимы):
После этого происходит выход из интерфейса утилиты, и всё заказанное претворяется в действительность. Процесс этот связан с регенерацией initrd, так что его результат можно будет увидеть только после рестарта – с которым, впрочем, не обязательно торопиться.
Третья задача очень важна для меня – но возможно, что большинству применителей решать её не придётся. Я использую сочетание варианта Typewriter Legacy для кириллической раскладки и CapsLock в качестве переключателя латиница/кириллица. Когда-то эта была стандартная комбинация (именно такова была первая русская раскладка для UNIX-косоли, созданная Андреем Черновым aka ache), но ныне воспринимается как экзотика. И её «спаривание» для консоли Linux требует некоторых усилий. В частности, в большинстве дистрибутивов мне приходилось прибегать к раскладке, изготовленной собственноручно.
А вот в Mint эти усилия минимальны. Я имел не один раз повод радостно сообщить, что выбранная при установке раскладка клавиатуры и один из её вариантов (среди которых имеется и Typewriter Legacy) наследуется не только Иксами, но и консолью установленной системы. Правда, с переключением раскладок по Alt+Shift, порождённым каким-то умником в недрах Microsoft’а вместе с раскладкой winkeys (также одной из самых неудобных, какую только можно придумать).
Однако задача с изменением переключателя решается очень просто: достаточно отредактировать файл /etc/default/keyboard. Он практически точно совпадает с клавиатурной секцией старого /etc/X11/xorg.conf или современного /etc/X11/xorg.conf.d/10-keymap.conf, и по умолчанию выглядит так:
XKBMODEL="pc105" XKBLAYOUT="us,ru" XKBVARIANT=",typewriter-legacy" XKBOPTIONS="grp:alt_shift_toggle,grp_led:scroll"
Так что в нём достаточно заменить значение переключателя alt_shift_toggle на желаемое, например, для меня – на caps_toggle. После чего можно с чистым сердцем перегружаться и, авторизовавшись в любой текстовой консоли, любоваться красивыми шрифтами семейства Terminus, созданными Димитром Жековым, набирать русские буквы в привычной раскладке и, при необходимости, копировать набранное из консоли в консоль через «мышиный» буфер.
Mint: фирменный инструментарий
Редкий дистрибутив из числа тех, что носят это гордое имя по праву, не обзаводится более или менее полным набором системного инструментария, специфичного только для него (в дальнейшем я буду называть такие инструменты фирменными). Не исключение в этом отношении и Mint – он имеет набор фирменных инструментов для решения весьма широкого круга задач, от управления программным обеспечением до настройки WiFi и блокировки доменов. Они и будут предметом данного очерка.
Вступление
Как уже было сказано, фирменный инструментарий дистрибутива Mint охватывает весьма широкий круг задач и потому представлен большим количеством отдельных утилит, которые обнаруживаются в любом из вариантов его сборки, располагаясь в каталоге /usr/bin. Полный их список включает более 20 исполняемых файлов вида mint*. Большинству из них соответствует пункт в разделе Администрирование главного меню Cinnamon:
Фирменные инструменты Mint будут рассмотрены на примере среды Cinnamon. Однако десктопная специфика касается только способа их запуска из главного меню. Сами же инструменты идентичным во всех редакциях дистрибутива Mint.
Рассмотрение фирменного инструментария целесообразно начать с менеджера программ, как наиболее востребованного его компонента.
Менеджер программ mintinstall
Менеджер программ mintinstall занимает центральное положение в наборе фирменного инструментария дистрибутива Mint. Он принадлежит к классу самых «высокоуровневых» инструментов для управления пакетами, которые назвать интегрированным центрами приложений, о чём подробнее будет сказано в одном из последующих очерков.
Как только что было сказано, mintinstall можно запустить одноимённой командой из терминального окна или строки минитерминала. А можно обратиться к главному меню Cinnamon, где он обнаруживается в разделе Администрирование. Однако залезать в него не обязательно – пиктограмма запуска Менеджера приложений вынесена в левую колонку быстрого запуска второй сверху:
Будучи запущенным тем или иным способом, mintinstall для начала запрашивает пароль пользователя, после чего предстаёт перед его взором в следующем виде:
Первое, что обращает на себя внимание – минималистичный дизайн: никаких баннеров, новинок, рекомендаций. Только поле поискового запроса, пиктограммы категорий софта и строка состояния текущих действий (сразу после запуска, разумеется, пустая). И потому mintinstall не вызывает визуального отторжения.
В обращении mintinstall столь же прост, как и внешне. А обращение с ним, разумеется, начинается с поиска нужного пакета. Сделать это можно, во-первых, просматривая категории, например Офис:
Однако это не самый простой путь. Во-первых, просматривать списки категорий (а они включают в себя от пары сотен до 4-5 тысяч позиций) – не самое весёлое занятие. Во-вторых, оно осложняется ещё и тем, что пакеты в этих списках отсортированы не по алфавиту, а по количеству полученных отзывов. В-третьих, критерии отнесения пакета к той или иной категории не всегда понятны. Так, категория Офис включает в себя не только собственно офисные пакеты, но и, скажем, текстовые редакторы, в том числе и такие, которые обычно относятся к классу системных приложений, например, vim и nano, и даже к инструментам программирования, вроде текстового редактора Geany, в некоторых кругах именуемого интегрированной средой разработки (IDE).
Впрочем, Geany мы не увидим ни в категории Офис , ни в категории Программирование. Ибо, и это в четвёртых, есть ещё и категория Избранное, куда попадают пакеты с наибольшим количеством отзывов в своих «законных» категориях. Именно к этой категории и удостоился чести быть причисленным Geany, имеющий на момент сочинения этих строк 473 отзыва:
Поэтому, если известно имя пакета (или хотя бы фрагмент имени), проще воспользоваться полем поискового запроса. Таким образом пакет Geany находится мгновенно – а если после его нахождения нажать кнопку Показать все результаты, то будет выведен и список всех его плагинов:
По умолчанию поиск в mintinstall простой, но его легко сделать инкрементным (как – скажу чуть позже). И тогда с каждым набранным символом список соответствий сокращается. Например, при поиске пакета Shutter, предназначенного для изготовления скриншотов (иллюстрации ко всем заметкам сделаны именно им), это выглядит так:
Нужно только учитывать, что порядок вывода пакетов – не по соответствию имени введённым в поле поиска символам, а опять же по количеству отзывов.
Впрочем, по умолчанию поиск осуществляется по соответствию не только имени пакета, но также и кратким описаниям, которые могут быть даже на русском языке. Это можно видеть на примере поиска пакета aisleriot, представляющего собой коллекцию пасьянсов:
Следует помнить, что поиск – регистро-зависимый. Это можно продемонстрировать на примере поиска пакетов выпадающих терминалов. Если в поле поиска ввести слово Выпадающий, мы увидим пакет выпадающего терминала Guake:
А по ключевому слову выпадающий обнаружится совсем другой выпадающий терминал, Tilda:
Если дважды кликнуть на строке с именем найденного пакета, появится страница с его описанием. Нередко оно будет на русском языке, и может содержать картинки:
Картинки кликабельны, так что их можно вывести «крупным планом»:
Здесь же можно прочитать и отзывы о пакете, если таковые имеются:
А можно также и оставить свой отзыв. Правда, для этого надо предварительно зарегистрироваться в сообществе пользователей (как – расскажу позже).
Определившись, путём чтения описания и, возможно, отзывов (хотя они очень редко несут какую-либо информацию кроме эмоций), с нужностью найденного пакета, его остаётся только установить. Для чего требуется нажать соответствующую экранную кнопку – и процесс начнётся без единого вопроса.
Столь же молчаливо будут установлены и все необходимые зависимости, поэтому с их списком лучше ознакомиться заранее. Например, для игры blockout2 он выглядит так:
После установки пакета на его странице появляется кнопка Удалить очевидного назначения, которое также претворяется в жизнь без всяких вопросов. Нужно только учитывать, что пакеты, установленные как зависимости удаляемого, удалены не будут, их придётся вычищать или по списку по списку из раздела Подробности, или другими средствами. Первый вариант – рискованный, так как при этом можно затронуть зависимости других пакетов. Второй же лежит вне темы данного очерка – о нём будет говориться в своё время. Так что для удаления пакетов Менеджером программ лучше просто не пользоваться, за исключением очень простых или хорошо известных случаев.
Кроме строки поиска, mintinstall имеет ещё и меню. Где в пункте Вид определяется, выводить ли Доступные приложения, Установленные приложения, или, как по умолчанию, те и другие:
В пункте Правка – три подпункта: Настройки поиска, Доступ к аккаунту в сообществе и Источники приложений:
В первом из них, во-первых, определяется, искать ли только в кратких описаниях пакетов (отмечено по умолчанию) или также в подробных, а во-вторых – включить инкрементный поиск (Поиск при вводе):
Про аккаунт в сообществе Linuxmint я расскажу в маленькой интермедии. А пункт Источники приложений вызывает отдельную утилиту software-sources, которая будет рассмотрена последующем за ней очерке.
Интермедия об аккаунте в сообществе
Как мы только что видели, для того, чтобы оставить отзыв о пакете в Менеджере программ, необходимо открыть аккаунт в сообществе Linux Mint. Для этого надо пройти к пункту меню Правка -> Ваш аккаунт, который вызовет панель с предложением к авторизации:
Нетрудно догадаться, что если аккаунта ещё нет — следует пойти по указанному там адресу. После чего приглашение к авторизации откроется уже в браузере:
Кнопка Register находится на видном месте. Нажав её, можно видеть регистрационную форму:
Заполнение полей – очевидно, кроме последнего, Registration Code. Чтобы получить его, нужно открыть тот самый экран приветствия, который был виден при первом запуске свежеинсталлированного Mint’а. И показ которого, скорее всего, был тогда же и отключён. Однако его можно вызвать в любой момент – это такой же компонент фирменного инструментария, как и все остальные из рассматриваемых в этом очерке. Делается это либо из терминала вводом команды
$ mintwelcome
либо через главное меню Параметры -> Экран приветствия:
Теперь остаётся только найти пиктограмму с подписью Чат-комната, в эту самую комнату войти и в свободной (но желательно вежливой) форме на английском языке запросить код для регистрации. Практически мгновенно от пользователя mintbotd придёт ответ, гласящий, что код выслан в личном сообщении. Откуда он и вставляется в регистрационную форму, после чего регистрация мгновенно совершается.
Теперь можно вернуться к форме, вызванной из Менеджера программ, авторизоваться там и оставлять отзывы в своё удовольствие. Причём устанавливать программу, на которую даётся отзыв, совсем не обязательно. А вот оценку ей надо дать непременно.
Разумеется, аккаунт в сообществе нужен не только для того, чтобы оставлять отзывы на пакетах. Будучи членом сообщества, можно получать доступ к тому, что создаёт его мозг (Клемент Лефевр) на ранних стадиях разработки. И даже поучаствовать в тестировании. Например, сейчас активно тестируются KDE- и Xfce-редакции Mint 17.1 в 64-битных сборках. Причём в отношении первой дело движется к завершению (готовность 93%), а второй — ещё и конь не валялся (готовность менее 2%)
Менеджер репозиториев software-sources
А теперь вернёмся в Менеджер программ с другой целью – проследовать в пункт его меню Правка -> Источники приложений. Через него вызывается самостоятельная утилита фирменного набора, mintsources, она же software-sources (первое имя – символическая ссылка на второе). В разделе Администрирование главного меню ей соответствует пункт Источники приложений (это и есть официальное название программы, Менеджер репозиториев – моя отсебятина, придуманная единообразия ради). Наконец, плюс к упомянутой возможности вызова software-sources из Менеджера программ, пиктограмма запуска её есть и в секции Администрирование Системных настроек Cinnamon.
Вне зависимости от способа запуска, после ввода пароля открывается окно software-sources с пятью страницами, переключение между которыми осуществляется экранными кнопками. На первой странице, именуемой Официальные репозитории, выбираются зеркала двух основных репозиториев – собственного и репозитория Ubuntu (вся базовая часть Mint берётся из последнего). Здесь же отмечается, следует ли использовать бэкпорты, нестабильные пакеты, а также исходники:
В списке зеркал обоих из основных репозиториев указываются их URL’ов, флажок страны размещения, а также реальная скорость соединения – последняя колонка появляется по прошествии некоторого времени, необходимого для получения соответствующих данных. Именно по скорости соединения список и сортируется, так что в обоих случаях следует просто выбрать верхнюю строку (в списке зеркал нет ни одного российского, так что выбор по «географическому» принципу смысла не имеет):
Использование портированных (backport) и нестабильных (romeo) пакетов разработчиками настоятельно не рекомендуется, и по умолчанию эти ветви репозиториев отключены. Попытка активировать любую из них вызывает предупреждение, для бэкпортов такое:
А для нестабильных пакетов – такое:
Не вижу оснований не прислушаться к этим предупреждениям – в любом случае, и к бэкпортам, и к нестабильным пакетам следует подходить индивидуально, а не устанавливать их все гуртом.
Отключено также использование ветки репозитория, содержащей исходные тексты пакетов. Активация её не несёт никакой опасности, и потому не сопровождается предупреждением. Просто доступ к исходникам нужен далеко не всем применителям, а лишь тем, кто пересобирает пакеты с каким-либо своими специфическими опциями.
Вторая страница – PPA-репозитории, то есть дополнительные PPA-репозитории из централизованного хранилища всех пакетов, собранных независимыми разработчиками и майнтайнерами:
PPA-репозитории предназначены для Ubuntu и её прямых родственников (вроде Kubuntu и Xubuntu). Но, поскольку Mint с Ubuntu полностью обратно бинарно совместим, пакеты эти обычно (если не вообще всегда) можно использовать и в нём. По крайней мере, я не только не сталкивался с какими-либо проблемами, но и не слышал о таковых. Для доступа к PPA-репозиториям фирма Canonical разработала специальную систему с web-интерфейсом – Launchpad.
Для подключения дополнительного репозитория его сначала нужно отыскать на Launchpad’е и определить его ppa-имя. Например, для PPA-репозитория с пакетами поддержки файловой системы ZFS оно будет таким: ppa:zfs-native/stable. Затем кнопкой Добавить новый… вызывается панель, в соответствующее поле которой это имя вписывается:
Нажатие кнопки OK вызывает панель с информацией о репозитории:
И после подтверждения своих намерений новый репозиторий появляется в общем списке.
В большинстве случаев при подключении PPA-репозиториев автоматически подключаются и их ветки с исходниками (в русском переводе почему-то называемые Источниками) .
На странице Дополнительные репозитории аналогичную процедуру можно выполнить для репозиториев произвольных, в том числе и локальных:
Страница Проверка подлинности ключей предназначена для хранения ключей к подключённым репозиториям – в большинстве случаев они вносятся в список автоматически:
Наконец, на странице Maintenance можно произвести исправление проблем с локальными кешами пакетов, буде таковые возникнут (у меня пока не возникало) и их очистку от продуктов жизнедеятельности при установке пакетов:
В правом верхнем углу окна программы можно видеть кнопку Обновить кэш. К ней следует обращаться после любых действий с репозиториями – это приведёт локальный кэш пакетов в актуальное состояние.
Впрочем, не будет большого вреда нажать эту кнопку и в том случае, если никаких изменений в составе репозиториев не выполнялась — на всякий пожарный случай.
Менеджер обновлений mintupdate
После рассмотрения Менеджера программ и Менеджера репозиториев резонно перейти к средствам, обеспечивающим обновление системы. Таковым в фирменном наборе инструментов Mint является Менеджер обновлений — mintupdate. По умолчанию он включается в автозапуск, и потому применителю не нужно беспокоиться о его запуске: пиктограмма его сидит в трее, изменяя свой вид в зависимости от доступности обновлений: в виде буковки i на голубом фоне в случае их наличия, и в виде зелёной «галочки» – если система обновлений не требует. Соответствующие подсказки всплывают и при наведении курсора мыши на пиктограмму:
При доступности обновлений получить визуальное представление о них можно, щёлкнув мышью на пиктограмме. После этого будет выведен список пакетов, которые могут быть обновлены в данный момент времени:
Строго говоря, начиная с Mint 17.1, вывод не совсем попакетный: в одной строке списка может быть сгруппировано несколько родственных пакетов, которые друг без друга всё равно не устанавливаются, например – cinnamon и cinnamon-common. Эту группировку не следует путать ни с зависимостями, ни с метапакетами — она делается исключительно для компактности представления и лёгкости восприятия.
Далее, некоторых пояснений требуют первые две колонки. Первая – тип обновления. Их два – стандартно обновляемые пакеты по выходе их новой сборки или версии (отмечены серой стрелкой) и обновления безопасности, ликвидирующие выявленные «дыры» в них (отмечены красным восклицательным знаком).
Во второй колонке указывается уровень безопасности обновления пакетов. Здесь под безопасностью понимается не вероятность использования их злодеями, а то, как обновление пакета может повлиять на общую стабильность системы. Уровней безопасности в этом смысле пять:
- сертифицированные пакеты – обычно те, что непосредственно поддерживаются майнтайнерами Mint’а;
- рекомендуемые пакеты – проверены и одобрены разработчиками этого дистрибутива;
- безопасные пакеты – не проверялись разработчиками, но нарушение стабильности системы при их обновлении очень маловероятно;
- небезопасные пакеты потенциально могут повлиять на стабильность системы;
- опасные пакеты при некоторых условиях могут привести к нестабильности системы.
Забегая вперёд, приведу скриншот окна настройки параметров Менеджера обновлений, наглядно иллюстрирующий сказанное:
По умолчанию для обновления (третья колонка) отмечаются пакеты уровней 1-3. Для пакетов уровней 4-5 это нужно сделать принудительно. Если оно, конечно, нужно. Разработчики Mint считают, что решение об обновлении таких ключевых пакетов, как ядро, главная системная библиотека glibc и так далее, применитель должен принимать осознанно. Характерно, что режима автоматического обновления в Mint не предусмотрено как класса.
Само по себе обновление выполняется нажатием экранной кнопки Установить обновления и начинается после ввода пользовательского пароля. Развернув пункт Show individual files, можно наблюдать за ходом процесса в деталях (если, конечно, больше заняться нечем):
По завершении процесса окно обновлений предлагается закрыть:
Как я уже говорил, Mint не предлагает автоматического обновления пакетов – Менеджер обновлений нужно запустить руками, или описанным выше способом, или из контекстного меню по щелчку правой кнопкой мыши на его пиктограмме в системной трее:
Из него же можно получить доступ к настройкам mintupdate (пункт Параметры), о которых я скажу чуть позже, и к журналу обновлений (пункт Информация):
Меню менеджера обновлений не дублирует кнопки на его панели инструментов. Через пункт меню Файл можно выйти из программы. Пункт Правка содержит подпункты Параметры – это настройка политики обновлений, до чего я скоро доберусь, и Источники приложений – это вызов того самого software-sources, о котором шла речь в предыдущем разделе. А в пункте Вид можно, во-первых, включить или отключить вывод каких-то колонок:
Во-вторых, можно просмотреть историю обновлений:
И в-третьих, можно получить информацию об установленном ядре и доступных для обновления версиях:
Что такое Информация – я только что говорил. Так что можно вернуться в пункт Правка, где обратиться к подпункту Параметры. Скриншот первой вкладки вызываемого при этом окна я уже приводил, когда говорил об уровнях безопасности. Осталось только добавить, что здесь для пакетов 4-го и 5-го уровней можно включить отметку к обновлению «на постоянной основе». А можно сделать это для всех пакетов, обновляемых по типу обновления безопасности (другой, той, которая от злодеев).
Во вкладке Автообновление задаётся время, через которое обновляется список пакетов. Подчеркну – именно их список сами по себе пакеты обновляться не будут, если не заказать это явным образом, как было сказано выше:
Со вкладками Метод обновления и Игнорируемые пакеты всё понятно без комментариев:
Вкладка Значки – это своего рода легенда (то есть условные обозначения): как выглядит пиктограмма Менеджера обновлений в зависимости от состояния системы и выполняемых им действий:
Как и всякие условные обозначения, каждое из представлений пиктограммы можно изменить (только нужно ли?).
На этом разговор о Менеджере обновлений считаю законченным. Следующим номером нашей программы будет рассказ о визуализаторах вывода.
Средства визуализация пакетов
В качестве завершающего штриха в рассказе о mint-инструментах для работы с файлами скажу пару слов об утилитах mint-search-apt и mint-show-apt. Они предназначены для визуального представления результатов поиска пакетов и вывода информации о них. В сущности, это графические фронт-энды для вывода команд CLI apt search и apt show, соответственно (о которых будет в другом очерке). Подчеркну – именно вывода: сами эти утилиты запускаются из командной строки терминала или из минитерминала.
Команда mint-search-apt в качестве аргумента принимает имя пакета или его фрагмент: поиск введённой последовательности символов осуществляется только в именах пакетов. После чего результат поиска выводится во вновь открывающемся окне. Например, ответ на команду
$ mint-search-apt geany
будет таким:
Теоретически двойной клик на имени найденного пакета должен привести к его инсталляции. Однако в реальности последует лишь сообщение об ошибке:
Утилита apt-cache show в качестве аргумента требует имени пакета, после чего в отдельном окне выводит информацию о нём. Например, после команды
$ mint-show-apt geany
оно будет выглядеть следующим образом:
Обе рассматриваемые утилиты входят в пакет mintinstall, который был разработан задолго до появления интегрированной команды apt, о которой будет говориться в очерке про пакетный менеджмент. И в те не столь далёкие времена их применение было оправдано. Ныне же, как мне кажется, использование их большого смысла не имеет. Хотя кому-то, может, и понравится вывод найденных пакетов и информации о них в графическом окне. Почему я и уделил им немного внимания.
Этой заметкой завершается описание фирменных утилит Mint’а, так или иначе связанных с управлением пакетами. Следующий раздел – о резервном копировании.
Средство резервного копирования mintbackup
От средств работы с пакетами плавно переходим к средствам работы с файлами. А тут одно из наипервейших дел – резервное копирование. Для чего в составе фирменного инструментария Mint имеется утилита mintbackup. В разделе Администрирование главного меню она так и называется — Резервное копирование. И, после ввода пароля, предстаёт в таком вот виде:
Для начала выполняется резервное копирование, для которого указываются исходный и целевой каталоги, а также дополнительные параметры – простое копирование, архив tar, tar.bz2 или tar.gz, условия перезаписи:
Далее определяются исключения из исходного каталога, не подлежащие архивированию (если, конечно, они нужны):
После этого выводится результирующая информация о будущем архиве:
А затем нажатие кнопки Применить вызывает начало процесса:
Завершение которого знаменуется таким сообщением:
Здесь следует нажать кнопку Закрыть – правда, это приведёт и к закрытию программы, но выбора всё равно нет.
То есть всё просто до банальности – и ничего такого, чего нельзя было бы сделать с помощью утилиты tar и её опций. Но всё это представлено в наглядной форме, избавляющей от необходимости ломать голову над последними. Иными словами, в этой своей части утилита mintbackup заслуживает рекомендации к применению.
Не менее проста и полезна утилита mintbackup во второй своей части, сохраняющей список установленных пакетов. Здесь всего-то и требуется, что указать целевой каталог:
Затем, при желании, просмотреть список пакетов, установленных в системе:
После чего нажать кнопку Применить – и дождаться появления сообщения об успешном завершении процесса:
После чего в целевом каталоге обнаруживается файл вида software_selection_alv-desk@2014-12-14-1850-package.list. Каковой является самым обычным текстовым файлом, содержащим список установленных пакетов:
accountsservice install
acl install add-apt-key install adobe-flashplugin install aisleriot install ...
Пакеты по этому списку могут быть установлены на любой другой машине. Так что и от mintbackup нет никакого вреда, окромя пользы.
Программа записи USB mintstick
Как известно, оптические приводы постепенно отмирают. И на смену им приходят USB flash и SD-карты. Единственная сфера, где до некоторого времени оптические накопители были не всегда заменимы – это установка системы на чистую машину. Однако ныне все современные дистрибутивы Linux’а или BSD-системы распространяются в виде так называемых гибридных образов, допускающих их запись на твердотельные носители. Что повлекло за собой появление большого числа программ, призванных выполнить эту процедуру.
Имеется такая утилита и в составе фирменного инвентаря Mint’а. Это mintstick, которая в главном меню находится в разделе Стандартные под именем Создание загрузочного USB-носителя. И после запуска предстаёт перед глазами применителя в таком виде:
Дальнейшие действия очевидны: надо выбрать записываемый образ и указать, куда он должен быть записан (воткнутая флешка или SD-карта предлагается по умолчанию):
После этого потребуется ввести пароль и подождать завершения процесса, о чем будет сообщено дополнительно:
В поле Подробности будут указаны имена файла образа и целевого устройства:
Всё. Можно либо повторить процедуру для другого образа или устройства, либо закрыть программу.
Хотелось бы ещё проще? Не получится – проще уже некуда.
Языковые настройки – mintlocale
В очерке о настройках Cinnamon упоминался модуль Языки в секции Параметры его Системных настроек. И, поскольку он, собственно, принадлежит к семейству фирменных утилит Mint (под именем mintlocale), было обещано рассказать о нём в соответствующее время. Время это наступило.
Модуль Языки можно запустить как из панели Системных настроек, так и из секции Параметры главного меню. Он выполняет двоякую функцию. Во-первых, здесь можно изменить собственно язык интерфейса и прочие параметры, объединяемые понятием locale (формат даты, представление чисел, единицы измерения etc.). При выборе русского в качестве языка инсталляции всё это будет русским Российским (интерфейс, разумеется, русифицируется в меру испорченности перевода):
При желании или необходимости можно установить и более иные языки — список доступных превышает два десятка:
Главная особенность нового языкового модуля (он появился в Mint 17.1) – разделение групп параметров Language и Region (в русском переводе – Язык и Область/Край, соответственно). Первая определяет переменные LANG и LC_TIME, то есть собственно язык интерфейса и местное время. Группа же параметров Region задаёт значения всех остальных локально-зависимых переменных – LC_NUMERIC, LC_MONETARY, LC_PAPER, LC_NAME, LC_ADDRESS, LC_TELEPHONE, LC_MEASUREMENT и LC_IDENTIFICATION (представление чисел, единица бабла, формат бумаги, и так далее).
Разнесение переменных по группам может показаться спорным, как и его аргументация Клементом (типа специально для отъезжающих за границу). Однако сама по себе идея отделения языка интерфейса от прочего локально-зависимого хозяйства весьма здрава, особенно если язык этот – смесь нижегородского с оксфордским. Что же до местного времени… С каждым очередным самым последним переводом часов оно теряет всё больше смысла. Так что не пора ли жить по Гринвичу? Вполне реализуемо, как можно видеть на следующем скриншоте:
Вторая функция mintlocale – определение так называемого метода ввода. Поддержка их также впервые появилась в Mint 17.1. Методы ввода (Input Method) – это системы обеспечения ввода символов, отсутствующих на клавиатуре от слова «вааще». Например, китайских иероглифов и символов всех генетически связанных с ними систем письма. И потому, конечно, жизненно необходимы жителям соответствующих стран.
Однако мы, индоевропейцы, семиты, тюрки и многие другие, выступая как единый советский народ, не испытываем в них ни малейшей потребности. И потому то, что реально ни один метод ввода не включён (разработчики объясняют это недостатком сил), огорчать нас не должно. Напротив, скорее радовать. Ибо попытки майнтайнеров некоторых дистрибутивов включать поддержку какого-либо из этих методов (мне приходилось сталкивать с IBus), да ещё и по умолчанию, нам, применителям, не давало ничего, кроме лишних проблем.
Менеджер драйверов и интегрированное видео AMD
Последний из фирменных инструментов Mint, о котором я хотел сказать пару слов – Менеджер драйверов, он же mintdrivers, предназначенный для управления проприетарными драйверами, например, для видеокарт. Правда, мой личный опыт общения с ним оказался неудачным, но это связано с моим «железом», а не собственно с программой. Так что просто опишу последовательность действий, проиллюстрировав её скриншотами.
Запуск утилиты происходит из секции Администрирование главного меню, где она носит имя Менеджер драйверов. После чего на экране появляется (в моём случае с интегрированным процессорным видео Radeon HD 7500G) такая картинка:
Представляется очевидным, что для установки проприетарного драйвера достаточно вместо первой строки отметить третью и нажать кнопку Применить изменения. Только я это сделал – как процесс пошёл:
Шёл процесс довольно медленно, так как кроме собственно драйвера fglrx в ходе его устанавливались lib32gcc1, dkms и ещё куча зависимостей, а также регенерация /boot/initrd.img. По завершении всего этого исходная картинка приняла следующий вид:
Заодно был создан и файл /etc/X11/xorg.conf с описанием конфигурации видеосистемы. Что в моём случае, правда, не помогло: после рестарта машина отказалась загружаться, выдав чёрный экран без возможности переключения в текстовую консоль и реакции на комбинацию из трёх пальцев. Пришлось перезагружаться в recovery mode и заниматься ликвидацией этого безобразия – но это совсем другая история.
Впрочем, проделанный опыт не был совсем уж бесполезным. Оказалось, что теоретически установка проприетарных драйверов через штатный Менеджер драйверов действительно очень проста, хотя в дальнейшем не исключены осложнения – но они, повторяю, скорее всего связаны с особенностями «железа».
На этом я пока поставлю точку в описании фирменного инструментария дистрибутива Mint. За бортом остались ещё несколько утилит, повода обращаться к которым у меня не было, и потому ничего сказать про них я не могу. В их числе:
mintWifi– средство настройки соответствующего соединения; но у меня на Ноутбучке WiFi волшебным образом заработал сам собой, без всяких настроек;mintupload-manager– средство управления закачками на сервера, применения которому я не нашёл;mintnanny– блокировщик доменов; без надобности, ибо я не депутат госдумы, чтобы мне везде мерещилась порнография с педофилами.
Что же до утилит mint-make, mint-batch-make, mint-compress, mint-decompress, о назначении которых можно догадаться по их именам, то к ним я обращусь, когда и если (если и когда) в них возникнет практическая необходимость.



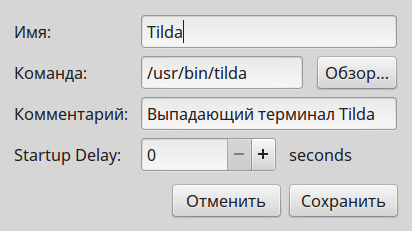














































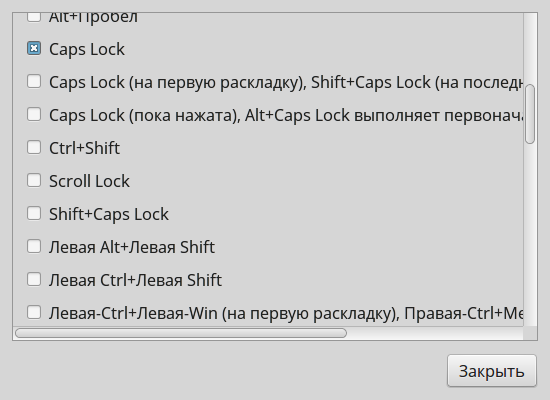
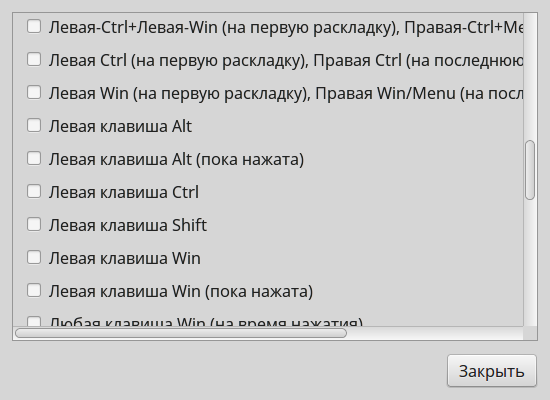








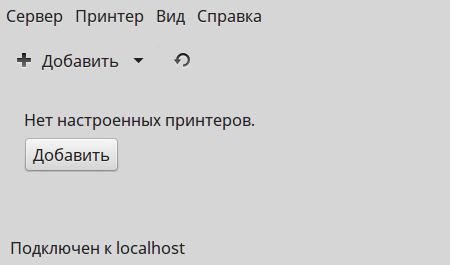


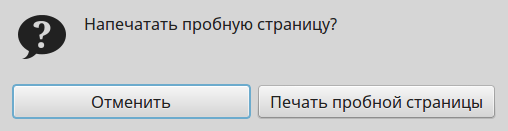









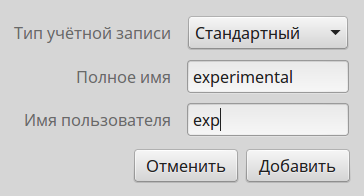

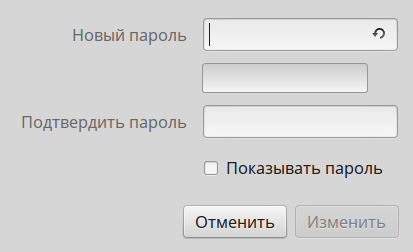
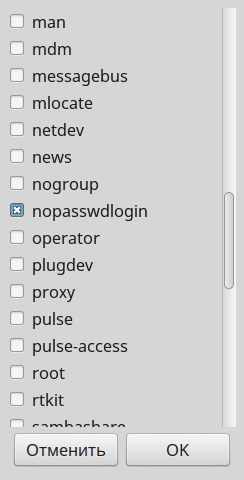





























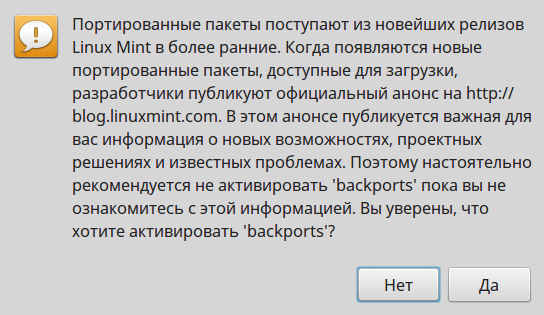


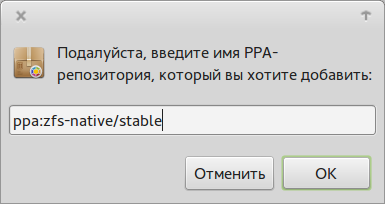










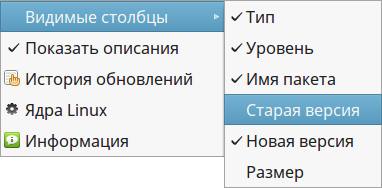






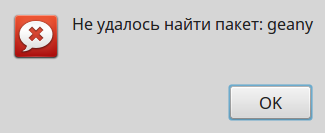















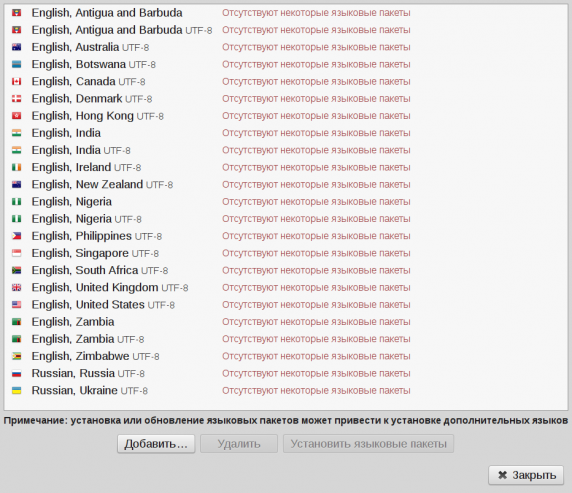
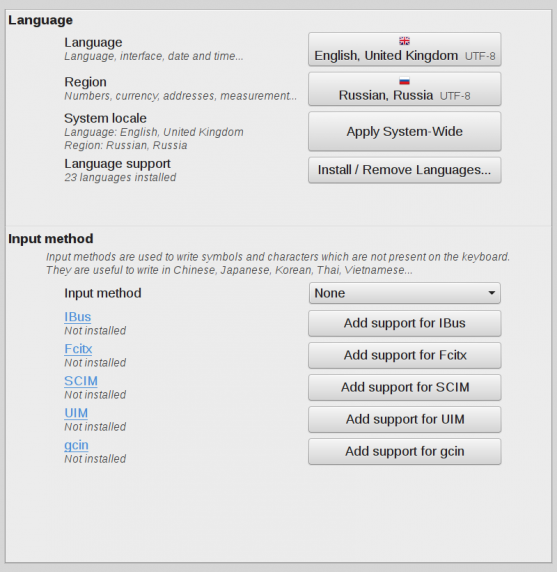



В отношении Менеджера драйверов нужно заметить, что он не только предлагает несколько драйверов, но и указывает какой является рекомендованным, что,например, для меня-ничего в этом не понимающего- очень актуально. И в Вашем случае он, кстати, тоже честно рекомендовал не то,что у Вас не заработало.
Вообще, из опробованных мной дистрибутивов, Минт пока единственный. который сам мне подсказал, что и как установить для моей NVIDIA,за что я ему, как начинающий линуксоид, очень благодарен )
> в Вашем случае он, кстати, тоже честно рекомендовал не то,что у Вас не заработало.
Я знаю. Но задача-то у меня была — посмотреть на проприетарный драйвер.
Да я понял) Просто мне показалось несправедливым, что Вы не отметили это в тексте. Но это,конечно, моя такая придирка. Меня этот Менеджер драйверов просто восхитил после знакомства с ним своей простотой и очевидностью) После этого я и сделал для себя вывод.что .видимо, из юзер-френдли дистрибутивов, Минт самый юзер-френдливый
Насчет Expo я бы еще упомянул такте полезные мелочи: в обзорном режиме можно запросто мышой перетаскивать окна с одного стола на другой, а также переходить на нужный стол не только нажатием мыши, но и нажатием клавиши с его номером (т.е. 1, 2 и т.д.).
И еще, возможно, было бы полезно по поводу апплета «Рабочие области» объяснить темный смысл настройки «Разрешить перелистывать рабочие области», который означает возможность «закольцованного» переключения рабочих столов по Ctrl+Alt+left/right с четвертого стола на первый и наоборот.
Замеченные очепятки:
(Geany, Comodo Editor)
А вот сам скринсейвеп
ппринято компромиссное решение
И действительно, помжно предполагать
при работен на ноутбуке
только только пользователь с аккаунтом
текстовая консоль больниства современных дистрибутивов
Процесс этот связан с регенерации initrd
более 20 исполнимых файла вида mint*.
Второй же лежит вне темы данного очерка – нём будет говориться в своё время.
К ней следует обращаться после любым действий
Вот и сам я допустил очепятку :)
>> Смысла включения притяжения к границам (так называемый Flip) я не понял. То есть в теоретически понимаю – но у меня от включения этого самого флипа ничего не меняется.
Вас, вероятно, ввел в заблуждение неверный перевод, это не притяжение, а скорее переключение.
Работает это так: при подведении мышки к правому(левому) краю экрана, через время заданное во Flip Delay, происходит переключение на следующий(предыдущий) Workspace.
2 Sergey Понял, спасибо!
Хорошая статья. Нашёл у вас всё что интересовало. Однако вопрос. Не могли бы вы подсказать почему после открытия менеджера драйверов вкладка после запроса пароля как бы грузиться, а потом ничего не происходит,- она пустая.
Дело в том, что как то я чего то устанавливал через терминал и при обновлении предлагались новые драйвера, но с перепугу я нажал прежняя версия. Теперь понимаю их не вернуть и по этому думал попробывать предлагаемые. Просто по экрану иногда простреливают полоски и загрузка хаотична то 3 мин. то 1 мин.
Вопрос касательно звука, можно ли как то сделать так что бы не приходилось при каждой загрузке системы заходить в настройки звука и изменять выход?