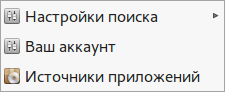Алексей Федорчук
Как известно, существует несколько способов манипулирования пакетами и, соответственно, классов инструментов, служащих этой цели: низкоуровневые утилиты для действий над отдельными пакетами (такие, как deb или rpm), менеджеры пакетов, работающие с их репозиториями (apt, yum, zypper), графические фронт-энды к ним (Synaptic, Gslapt, соответствующий модуль YaST). А в последние годы получили распространение интегрированные системы, которые можно назвать центарми приложений, поскольку пошли они от одноименной системы Ubuntu. Примером служит GNOME Software в некоторых дистрибутивах, использующих этот десктоп. А в openSUSE те же функции (поиск пакетов в Сети, доступ к содержащим их репозиториям и собственно пакетный менеджмент) выполняет 1 Click Install.
Вот и Mint обзавёлся такой системой — mintinstall, в главном меню Cinnamon’а соответствующий пункт называется Менеджер программ. Это — не компоненет десктопа, а дистрибутив-специфический инструмент, присутствующий под тем же именем и в сборке Mint’а с MATE. Однако я расскажу о нём именно на примере Cinnamon’а.
В отличие от Центра приложений Ubuntu, вызывающего визуальное отторжение своими «красявостями» (да и GNOME Software не многим лучше), mintinstall выглядит достаточно просто:
И столь же прост в обращении. В поисках нужного пакета можно просматривать определённые их пакетов, например, Офис — в ней собраны не только текстовые процессоры, но и текстовые редакторы:
Однако это путь не самый лёгкий. Во-первых, просматривать списки категорий долго и скучно — пакеты в них даны в порядке… как бы вы думали? — количества полученных отзывов. И потому, скажем, текстового редактора Geany, в некоторых кругах именуемого интегрированной средой разработки (IDE), мы не найдём ни в категории Офис, ни в категории Программирование. Со своими 265 отзывами (на момент сочинения этих строк) он удостоился быть причисленным к категории Избранное:
Так что если имя пакета (или хотя бы часть его) более-менее известно, проще обратиться непосредственно к поиску через соответствующую строку. И в этом случае Geany находится легко и непринуждённо — а заодно и все относящиеся к нему плагины:
Поиск инкрементный, с каждым набранным символом список соответствий сокращается — так я ищу пакет Shutter, предназначенный для изготовления скриншотов (иллюстрации к этой заметке сделаны именно им):
А осуществляется поиск не только по имени пакета — соответствия введённым символам ищутся также в кратких описаниях, которые могут быть даже на русском языке, что можно видеть на примере выпадающего терминала Guake:
Нужно только учитывать, что поиск — регистро-зависимый. Так, ключевое слово «выпадающий» отыщет совсем другой выпадающий терминал, Tilda:
Следующее действие после отыскания нужного пакета — двойной клик на строке с его именем. Это вызывает страницу описания пакета, подчас на русском языке, да ещё часто и с картинками:
Картинки кликабельны, их можно разглядеть подробно:
После этого остаётся только нажать экранную кнопку Установить — и процесс пойдёт без единого вопроса:
Столь же молчаливо будут установлены и все необходимые зависимости, поэтому в случае сомнений с их списком лучше ознакомиться заранее. Например, для упомянутого выше Geany он выглядит так:
После установки пакета на его странице появляется кнопка Удалить очевидного назначения, которое также претворяется в жизнь без всяких вопросов:
Нужно только учитывать, что пакеты, установленные как зависимости удаляемого, затронуты не будут, их придётся вычищать или по списку (что рискованно, так как можно затронуть зависимости других пакетов), или с помощью утилиты apt.
Кроме строки поиска, mintinstall имеет ещё и меню. Где в пункте Вид определяется, выводить ли Доступные приложения, Установленные приложения, или, как по умолчанию, те и другие:
В пункте Правка — три подпункта, Настройки поиска, доступ к аккаунту в сообществе и Источники приложений:
Аккаунта в сообществе у меня нет, так что ничего про него не скажу. А в настройках поиска, во-первых, определяется, искать ли только в кратких описаниях пакетов (отмечено по умолчанию) или также в подробных, а во-вторых — использовать ли инкрементный поиск (по умолчанию, как уже было сказано, — использовать):
Пункт Источники приложений позволяет настроить репозитории, для чего вызывается специальная панель о пяти страницах. На первой выбираются зеркала двух основных репозиториев — собственного и репозитория Ubuntu (вся базовая часть Mint’а берётся из последнего). Здесь же отмечается, следует ли использовать бэкпорты, нестабильные пакеты, а также исходники (по умолчанию всё это отключено):
На второй странице можно подключить дополнительные PPA-репозитории из централизованного хранилища всех пакетов, собранных независимыми разработчиками и майнтайнерами. На скриншоте в списке подключённых можно видеть репозиторий Андрея crew Кузнецова, в котором, в частности, содержится русский словарь для hunspell с поддержкой буквы Ё:
Подключение репозитория делается так. Сначала нужный отыскивается на Launchpad и выясняется его ppa-имя. Например, для репозитория с пакетами поддержки файловой системы ZFS оно будет таким: ppa:zfs-native/stable. Затем кнопкой Добавить новый… вызывается панель, в соответствующее поле которой это имя вписывается:
Аналогичную процедуру можно выполнить на странице Дополнительные репозитории для репозиториев произвольных, в том числе и локальных:
Страница Проверка подлинности ключей предназначена для хранения ключей к подключённым репозиториям:
Наконец, на странице Maintenance можно произвести исправление проблем с локальными кешами пакетов и их очистку от продуктов жизнедеятельности при установке пакета:
После любых действий в панели источников приложений следует нажать кнопку Обновить кэш.
Вот и всё, что я хотел сказать о Менеджере программ Mint’а. В отличие от Центра приложений Ubuntu, он не вызывает отрицательных эмоций, и им вполне можно пользоваться при установке программ — для пущей наглядности. А вот для удаления пакетов, как я уже говорил, лучше применять утилиту apt.