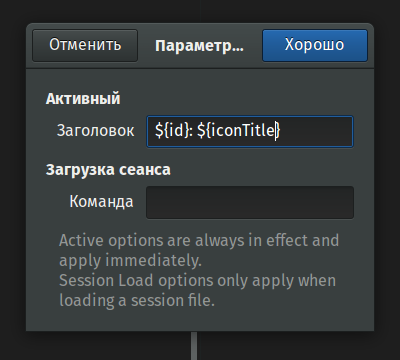Алексей Федорчук
Во исполнение обещания, данного в предыдущем очерке, начинаю разговор о настройках Terminix’а. Их можно выполнить двумя способами: непосредственно из него самого или посредством редактора Dconf. В данном очерке речь пойдёт о первом способе. Он включает в себя три части — настройки программы в целом, отдельных профилей и конкретного терминала. Первые выполняются через пункт Параметры главного меню:
При выборе этого пункта открывается окно Параметры с пятью вкладками. В первой из них, содержащей так называемые основные настройки, всё достаточно тривиально:
Заслуживает пары слов только два момента. Первый — условия открытия новых терминалов (по комбинации Shift+Control+T). П умолчанию они открываются как новые сеансы. Возможные варианты — добавление справа или снизу (случай, когда оригинал понятней перевода), создание нового окна, возвращение к окну текущему:
Второй момент касается автоматического копирования текста в буфер при выделении. По умолчанию эта опция отключена, а включение её приведёт фактически к ликвидации «мышиного буфера». Зачем это нужно — не знаю, но, как известно, «если звёзды…» и далее ко тексту классика.
Во вкладке Оформление стоит обратить внимание на стиль заголовка, который может быть обычным, мелкими или вовсе отсутствовать. Последний вариант экономит «полезное пространство», однако лишает возможности тасовать терминалы, перетаскивая их за заголовки, как было описано в предыдущем очерке.
Включение опции Использовать широкие отступы (по умолчанию выключена) добавляет узкую серую каёмочку вдоль границ терминалов внутри сеанса — как ни странно, в некоторых случаях это оказывается полезным. Ну а с темами (благо их всего две), фоновыми картинками и формой их вывода (масштабирование, растягивание etc.) понятно без комментариев.
Комбинаций клавиш, как я уже говорил, в Terminix’е бессчётное множество, и это можно видеть в соответствующей вкладке. Не все из доступных хоткеев активизированы, однако и включённых достаточно, чтобы выполнять все обыденные действия, почти не прикасаясь к мыши. А уж если включить пропущенные (и, что немаловажно, запомнить их) — грызун вообще становится излишеством. Впрочем, для любителей этого семейства есть и противоположная возможность — отключение хоткеев как класса:
К разговору о профилях я вернусь чуть позже, а во вкладке Кодировка к умолчальной UTF-8 можно добавить и другие (например, CP866, до сих пор остающуюся актуальной в ряде случаев):
Как будет сказано далее, любую из добавленных здесь кодировок можно будет выбрать в настройках конкретного терминала. Сейчас же важно: до добавления других кодировок не следует даже и пытаться отключить поддержку UTF-8 — окно программы слетит мгновенно.
Переходим к настройкам профилей — это можно сделать в одноимённой вкладке окна Параметры, где будет предложено выбрать профиль для редактирования (в свежеустановленной программе он всего один) или создать новый:
К редактированию профиля, из которого запущен текущий терминал, можно перейти также через его меню — Профили -> Редактировать профиль (выбор профиля, если их больше одного, доступен и здесь):
И в том, и в другом случае открывается окно редактирования профиля о шести вкладках:
В первой вкладке, Общие, почти всё понятно без слов и устанавливается из выпадающих списков, как, например, форма курсора:
Или, как терминальный шрифт, выбирается из наличествующих в системе:
Исключение — установка заголовка терминала, который надо прописать вручную. По умолчанию он имеет вид #: Терминал (как на всех предыдущих скриншотах). Полный же список переменных, допустимых в заголовке терминала, можно видеть в таблице:
| Переменная | Описание |
|---|---|
| ${title} | Заголовок терминала |
| ${iconTitle} | Пиктограммка в заголовке |
| ${id} | Порядковый номер терминала (такой, как 1,2,3,4) |
| ${directory} | Путь к текущему каталогу |
| ${columns} | Размер терминала (число символов) по горизонтали |
| ${rows} | Размер терминала (число символов) по вертикали |
Например, можно задать в заголовке указание полного пути к текущему каталогу:
И тогда терминальное окно приобретёт такой вил:
Конечно, в Cintu с её оболочкой Zsh, настроенной должным образом, это выглядит излишеством. Но в более иных системах может оказаться полезным.
С вкладкой Команда мы уже знакомы по вступительному очерку — именно здесь следует задать запуск командной оболочки терминала как Login Shell:
При желании можно указать и запуск более иной команды при старте Terminix’а, например, любители Midnight Commander’а могут сделать так:
И тогда отрываемое окно примет такой вид:
Во вкладке Цвета, ясное дело, можно переопределить цвет фона и текста в терминальном окне, также задать степень его прозрачности:
Вкладка Прокрутка позволяет задать число прокручиваемых строк:
Обращаю внимание, что приведённое на скриншоте число 8192 — умолчание программы, и кому-то, возможно, захочется его уменьшить (увеличить — это вряд ли).
Во вкладке Совместимость, как мне кажется, не стоит ни разбираться, ни чего-либо трогать (если точно не знать, конечно, что трогать таки нужно):
Ну а необходимости обращаться к вкладке Расширенные у меня пока не возникало, кроме как кинуть взгляд на её внешность:
И, наконец, последний момент конфигурирования — настройки конкретного терминала, выполняемые из его меню:
Здесь, во-первых, можно выбрать кодировку вывода из числа тех, что были подключены в общих Параметрах:
Во-вторых, в пункте Параметры оформления можно изменить вид заголовка — но только текущего терминала:
Во всех прочих терминалах, как существовавших, так и вновь открытых, заголовок останется умолчальным или тем же, что был установлен ранее:
Наконец, через то же меню можно сохранить содержимое терминала (то есть хоть все восемь тысяч строк) в обычном текстовом файле.
На этом настройки Terminix’а штатными средствами заканчиваются. Поэтому
…кратко резюмирую сегодняшний базар:
По своей настраиваемости Terminix, безусловно, уступает Terminator’у — должен же последний оправдывать своё грозное имя. Однако в большинстве случаев их вполне хватает для комфортной жизни — это во-первых. А во-вторых, большинство настроек Terminix’а вполне прозрачны и понятны даже для применителя, не очень опытного в обращении с эмуляторами терминала.
В следующем очерке мы посмотрим, что можно добавить в настройки Terminix’а более сильнодействующим средством — редактором Dconf. И можно ли добавить в него что-то вообще.